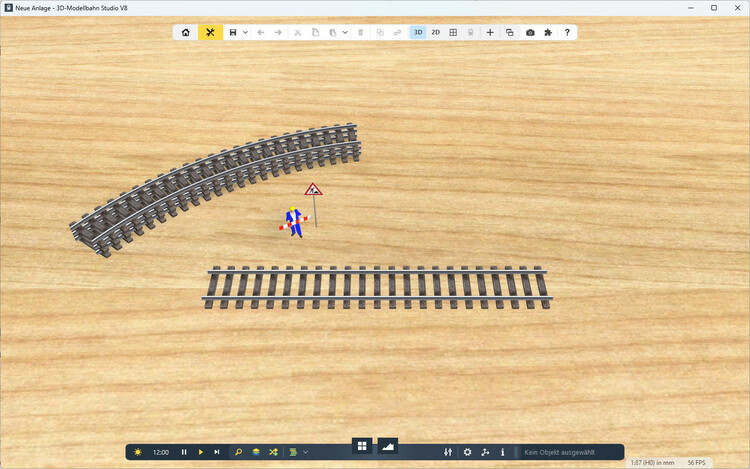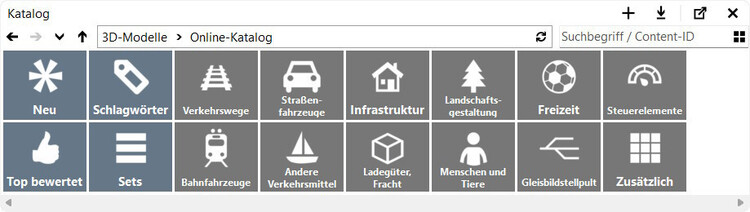Der erste Gleisplan
Nach dem Erstellen einer neuen Anlage befinden Sie sich im Anlagenbereich. Dieser Bereich ist der Hauptbereich des Programms und ermöglicht sowohl die Bearbeitung, die Simulation und die visuelle Darstellung der Anlage.
Der Anlagenbereich ist in verschiedene Bereiche unterteilt:
- Im oberen Bereich befindet sich das Hauptmenü mit allgemeinen Werkzeugen und der Kamerasteuerung.
- In der oberen rechten Ecke befindet sich das Fenstermenü, mit dem zusätzliche Einstellungen wie z.B. der Vollbildmodus aktiviert werden. Dieses Fenster erscheint erst, wenn Sie die Maus an den oberen rechten Rand bewegen.
-
Im unteren Bereich befindet sich das Planungs- und Simulationsmenü, worüber die Anlage gestaltet und simuliert wird.
- Im linken Bereich erscheinen allgemeine Anlagenfenster, wie z.B. die Strukturansicht, die Ebenenverwaltung oder die Fahrstraßensteuerung.
- Über die zentralen Schaltflächen wird der Bauteilekatalog bzw. die Geländegestaltung geöffnet.
- Der rechte Bereich enthält Menüs für die Steuerung und Konfiguration der auf der Anlage selektierten Elemente.
- In der rechten unteren Ecke befindet sich das Informationsmenü, das Details über die Anlage anzeigt und worüber der Anlagenmaßstab eingestellt werden kann.
Navigieren Sie mit Hilfe der Maus oder Tastatur in der Anlage. Verschieben und Drehen Sie die 3D-Ansicht nach Belieben, sodass Sie alle Bereiche einer Anlage einsehen können.
Klicken Sie mit der linken Maustaste auf ein Objekt, um dieses in der Anlage zu markieren. Drücken und halten Sie die linke Maustaste über einem freien Bereich, um einen Rahmen aufzuziehen und mehrere Objekte gleichzeitig zu markieren. Drücken und halten Sie die linke Maustaste über einem markierten Objekt, um dieses zu verschieben.
Drücken Sie die rechte Maustaste, um ein objektbezogenes Menü aufzurufen.
Fügen Sie neue Bauteile aus dem Modellkatalog zur Anlage hinzu. Öffnen Sie zunächst den Katalog im unteren Planungsmenü und durchstöbern Sie mit einem Doppelklick die Kategorien. Öffnen Sie die Kategorie "Online-Katalog", um den Online-Bauteilekatalog mit den Gleisen, Signalen, Fahrzeugen und vielen anderen Modellen zu durchsuchen.
Sie können im Katalog die Kategorien durchstöbern oder gezielt nach Inhalten durch Eingabe eines Suchbegriffs im oberen rechten Bereich suchen. Klicken Sie für weitere Sucheinstellungen auf das kleine Feld mit den 4 Quadraten.
Wechseln Sie in die Kategorie Verkehrswege / Gleise, um alle vorhandenen Gleishersteller, geordnet nach Spurweite, aufzulisten. Haben Sie ein passendes Gleis oder anderes Bauteil gefunden, halten Sie die linke Maustaste gedrückt und ziehen Sie das Modell auf die Anlage (Drag&Drop). Lassen Sie die Maus los, um das Bauteil zu platzieren. Gleise und andere Objekte rasten automatisch ein, wenn sie in die Nähe eines anderen Gleises geschoben werden.
Fügen Sie beliebig viele weitere Gleise hinzu und platzieren Sie Züge auf Ihren Strecken, die Sie in der Kategorie Bahnfahrzeuge finden. Durchstöbern Sie die anderen Kategorien des Online-Katalogs, um Ihre Anlage Schritt für Schritt auszuschmücken und Ihren Bedürfnissen anzupassen.
Die kostenfreie Standard-Version von 3D-Modellbahn Studio ermöglicht das Speichern von Anlagen mit maximal 150 Objekten, wohingegen die Professional-Version eine beliebige Anzahl von Objekten unterstützt.