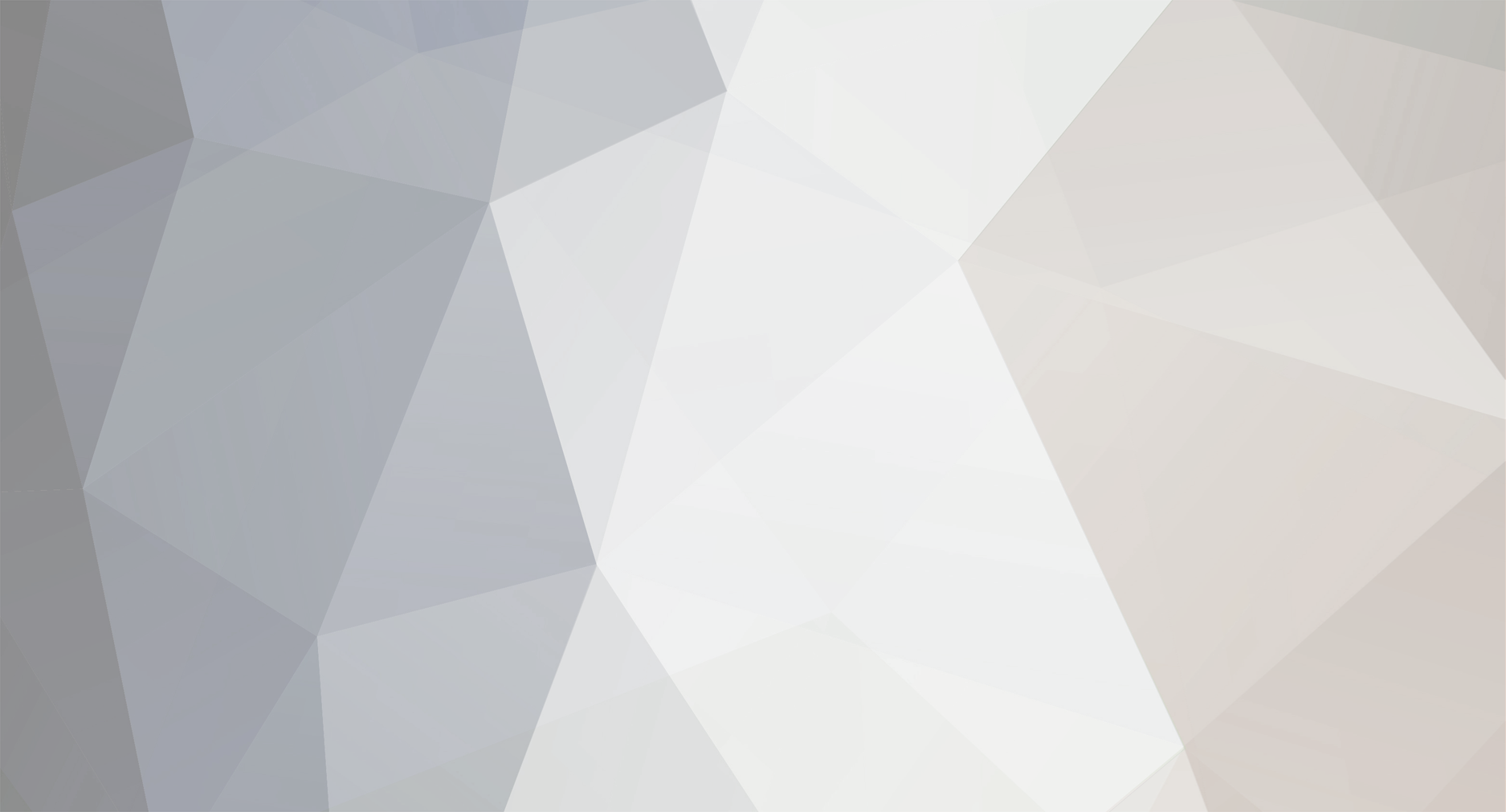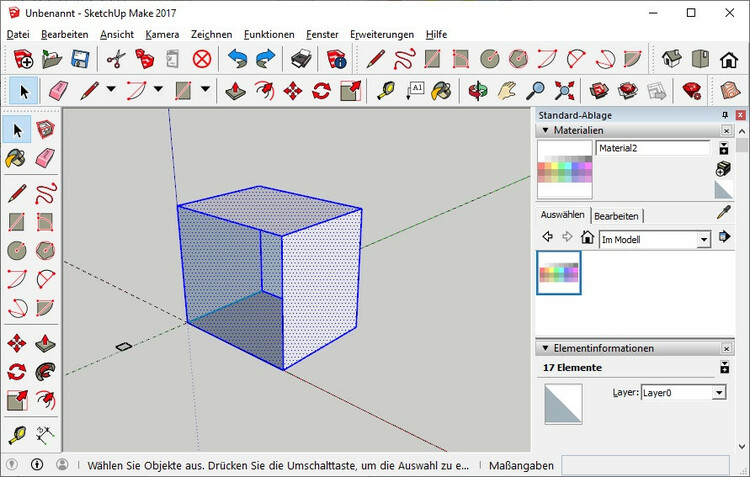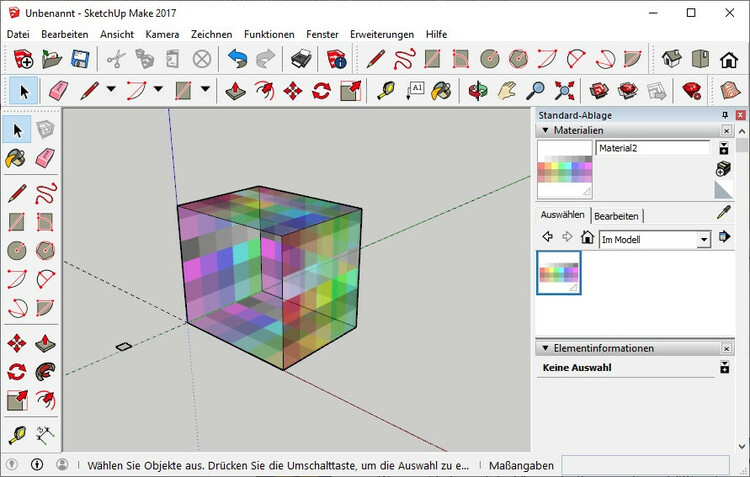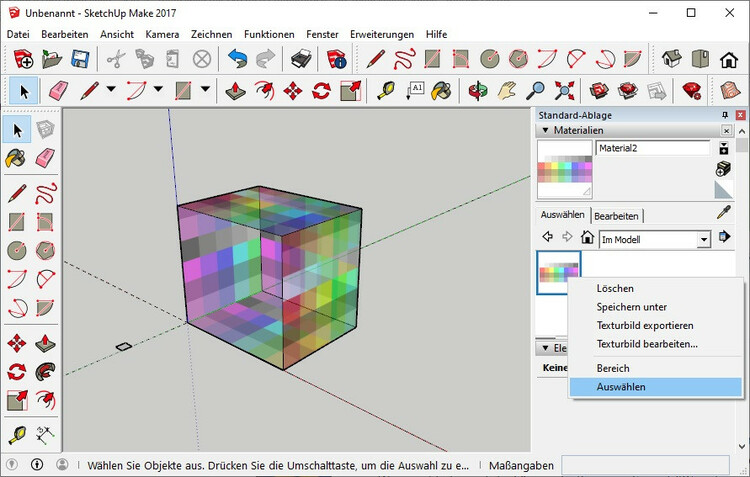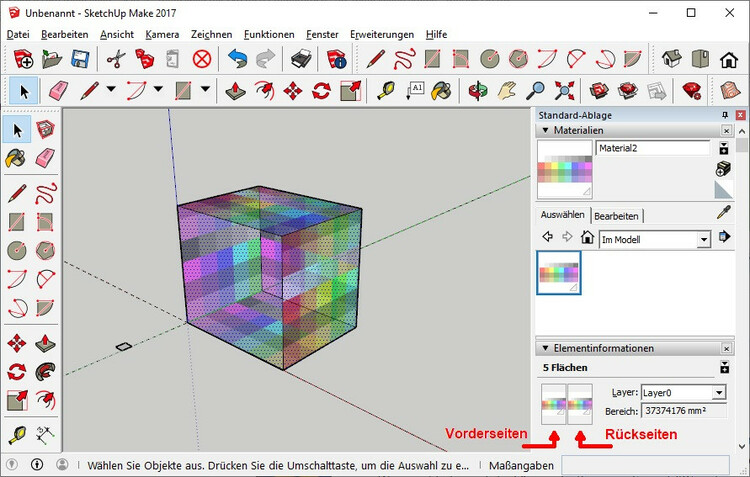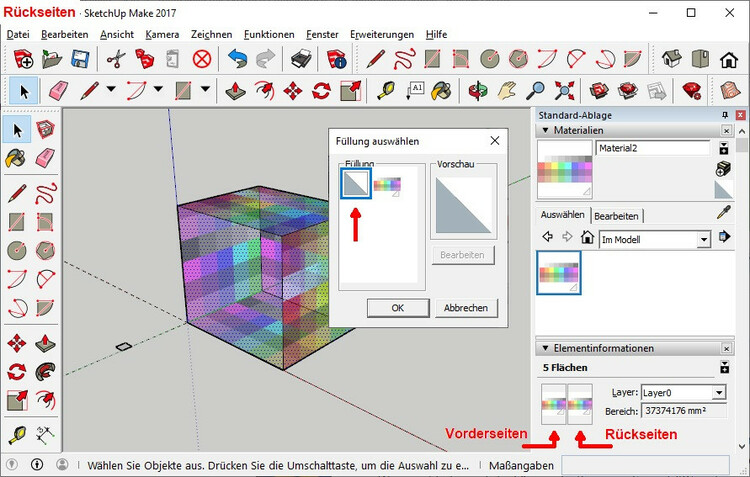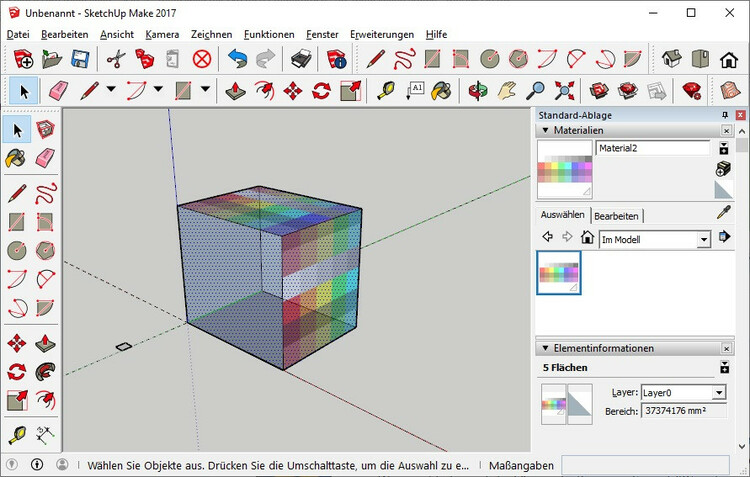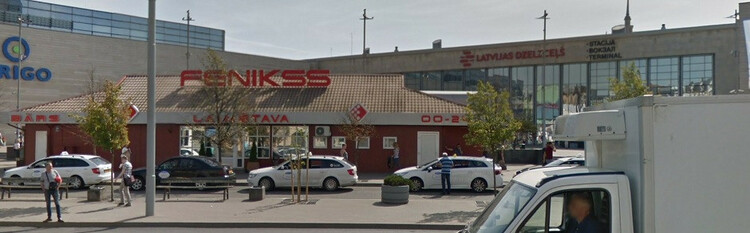-
Gesamte Inhalte
7938 -
Benutzer seit
-
Letzter Besuch
Alle erstellten Inhalte von BahnLand
-
Hallo @Modellbahnspass, ... ist es heute noch. Dort habe ich auch dieses Jahr wieder mein Auto in und aus Richtung Hamburg verladen. Allerdings fahren hier nicht mehr die modernen CNL-Doppelstock-Schlafwagen oder die einstöckigen Schlafwagen von DB-Autozug (diese Tochter der DBAG gibt es ja nicht mehr), sondern alte CIWL-Schlafwagen aus den 1950er Jahren, die damals insbesondere in von Frankreich ausgehenden Relationen eingesetzt waren und beim jetzigen Betreiber Train4You "unter österreichischer Flagge" laufen. Viele Grüße BahnLand
-
Hallo, übrigens war die V200.1 gegenüber der V200.0 bei gleichem Drehgestell-Abstand um 30 cm kürzer, was vermutlich auf die steileren Stirnfronten bei der V200.1 zurückzuführen ist. Der optisch auffälligste Unterschied bei der Ansicht von vorne sind die Lampenformen: Bei der V200.1 sind die Lampen kreisrund. Bei der V200.0 haben die Lampen die Form eines liegenden Ovals. Nur die Prototyp-Lokomotiven V200 001-005 besaßen ebenfalls kreisrunde Lampen, aber keine Gitteröffnung darüber. Hier ein direkter Frontbild-Vergleich zwischen der V200.0 Vorserie, der V200.0 Serie und der V200.1 : https://upload.wikimedia.org/wikipedia/commons/1/1e/Db-220002-01-c.jpg https://upload.wikimedia.org/wikipedia/commons/d/dd/V200_diesel.jpg https://www.eriksmail.de/Templates/v200116neustadtw300905.jpg Viele Grüße BahnLand
-
Hallo @streit_ross, Kein Problem. Das Umkehrprinzip ist genau dasselbe, nur dass mein Anwendungsbeispiel etwas komplexer ist. Insofern hast Du Recht, dass für denjenigen, der es erst einmal verstehen möchte, das zweite Anwendungsbeispiel verständlicher ist. Bei meinem Beispiel musste natürlich auch das gesamte Umfeld dazu programmiert werden. Viele Grüße BahnLand
-
Hallo @streit_ross, seit V6 geht es einfacher. Ich habe nur die Anlage bisher nicht umgestellt. Und jetzt ist schon die V7 dran. Da muss ich aber mit den neuen Fahrstraßen noch etwas "Gedankenschmalz" hinein stecken. Viele Grüße BahnLand
-
Hallo zusammen, Die Lösung dieses Rätsels ist Toulouse. Der Mittelbau des Bahnhofs Bordeaux sieht zwar ganz ähnlich aus, aber es gibt doch einige Unterschiede, welche diesen Bahnhof ausschließen. Beim letzten Rätsel kann ich nur erkennen, dass die Fahrzeuge ziemlich Ostblock- und Breitspur-mäßig aussehen. Das hier nachgestaltete Bahnhofsgebäude konnte ich allerdings beim Durchsuchen der verbliebenen östlichen europäischen Hauptstädte mittels Google Maps nicht finden. Viele Grüße BahnLand
-
Hallo zusammen, bei der V200 von @seehund gibt es noch einen anderen Fehler: Die Loknummer V200 101 ist falsch. Die von @seehund gebaute Lok stammt aus der ersten Serie mit den Nummern V´200 006-086. Die Loks der zweiten Serie V200 101-150 waren stärker motorisiert, hatten eine steilere Stirnfront und (als deutlichstes optisches Unterscheidungsmerkmal) eine andere Anordnung der seitlichen Fenster und Lüftergitter. Man kann diesen Unterschied im Vergleich von @seehund's Lok aus diesem Beitrag mit dem Lokmodell aus dem Beitrag darunter direkt erkennen. Viele Grüße BahnLand
-
Hallo @streit_ross, Sollgeschwindigkeit der Lok in einer Objektvariable der Lok hinterlegen. Beim Wenden Vorzeichen des Werts in der Objektvariale ändern. Bei Starten der Lok immer den Wert der Objektvariable als Geschwindigkeit zuweisen. Soll die Lok auch eine verminderte Bremsgeschwindigkeit besitzen, mit der sie sich dem geschlossenen Signal annähern soll, ist auch diese als Objektvariable bei der Lok zu hinterlegen und bei einem Richtungswechsel genauso zu behandeln wie die Sollgeschwindigkeit. Das Ganze kannst Du mit dieser Anlage ausprobieren: Bausteindemo Kopfbahnhof V5.mbp Die Anlage besitzt eine Halbautomatik. Der Start der Züge und Wendeloks sowie die Umschaltung der Streckenweiche zwischen dem Weg zum Kopfbahnhof oder zum Wendebahnhof erfolgt immer von Hand über das Gleisbildstellpult. Alles andere wird automatisch gesteuert. Im Kopfbahnhof darf die zurückgebliebene Lok erst gestartet werden (über das Gleissperrsignal), wenn der ausgefahrene Zug die Weiche zu den Bereitschaftsgleisen passiert hat. Im Wendebahnhof erfolgt das Umsetzen der Lok vollautomatisch. Dort darf sich immer nur ein Zug befinden (das zweite Gleis wird nur zum Umsetzen der Lok verwendet).. Viel Spaß damit und viele Grüße BahnLand
-
Hallo @EASY, es macht richtig Spaß, die obige Flotte der Wittfeld-Akkutriebwagen zu betrachten. An Farb- und Verkleidungs-Varianten kenne ich jetzt noch den "Holzlatten-Triebwagen" ohne Außenverblechung und den zweifarbigen Reichsbahn-Anstrich beige-rot, wobei es nach den existierenden Schwarz-Weiß-Fotos sowohl die Variante mit komplett rotem Vorbau als auch jene mit der beige-roten Aufteilung mit vom Fahrgastraum geradlinig weiterlaufender Trennkante gegeben hat. Ich schicke Dir dazu noch einen Link, über den Du einen die Wittfeld-Triebwagen betreffenden Auszug aus dem Preußen-Report des Eisenbahn-Journals herunter laden kannst. Dort findest Du die Vorbild-Fotografien, auf die ich mich beziehe. Als Modell-Nachbildungen gibt/gab es den Triebwagen mit komplett rotem Vorbau von Dingler und den mit zweifarbigem Vorbau von Roco. Von Liliput habe ich im Internet sowohl die komplett rote als auch die zweifarbige Vorbau-Variante gefunden. Vom "Latten-Wagen" ist mir jedoch keine Modell-Nachbildung bekannt. Keines von beiden! Es handelt sich hierbei um die beige-rote Reichsbahn-Lackierung, in welcher die Triebwagen auch noch kurze Zeit bei der DDR-Reichsbahn fuhren. Viele Grüße BahnLand
-

Einige Fragen zum Modellbau
BahnLand antwortete auf Klartexters Thema in Modellbau mit externen Programmen
Hallo Walter, besitzt die png-Datei, die Du zur Texturierung verwendest, einen Alphakanal? Dann stellt sich das vor Dir beschriebene Verhalten ein. Das ist dann der Effekt, den ich für "halbtransparente" Texturen (mit geschwächter Deckkraft) beschrieben habe. Denselben Effekt konnte ich nun auch mit "teiltransparenten" Texturen nachstellen (Texturen bei denen Teilbereiche vollständig durchsichtig sind, also 0% Deckkraft besitzen). Bei beiden Transparenzformen wird ein Alphakanal benötigt, der innerhalb der png-Datei spezifiziert, welche Bereiche mit welcher Deckkraft auf eine Fläche aufgetragen werden sollen. Da ich meine Texturen meistens mit dem in Windows vorhandenen Paint erstelle, welches keine Alphakanäle unterstützt, werden hier die png-Dateien immer ohne Alphakanal abgespeichert, was bedeutet, dass man mit diesen Dateien auch keine Transparenzen erzeugen kann. Wenn ich in einer png-Datei eine Halbtransparenz (zu einem gewissen Grad durchsichtig) oder eine Teiltransparenz (Teilbereich der Textur unsichtbar) benötige, öffne ich die bereits vorbereitete png-Datei in Gimp und stelle dort für die betroffenen Texturbereiche die gewünschte Transparenz her. Beim anschließenden Abspeichern erhält die Datei in Gimp automatisch enen entsprechend präparierten Alphakanal. Wenn ich nun eine Fläche eines Sketchup-Modells mit der Textur aus einer png-Datei ohne Alphakanal bemale, verhält sich die Textur genauso, wie wenn sie aus einer bmp-Datei oder einer jpg-Daei eingelesen worden wäre: Es werden wie oben beschrieben nur jene Seiten der Flächen bemalt, die mit dem Farbkännchen angeklickt wurden. Bemale ich eine Flächenseite dagegen mit einer Textur, die aus einer Datei (z.B. png-Datei) mit enthaltenem Alphakanal stammt, wird nicht nur die angeklickte Seite der Fläche, sondern auch die andere Seite automatisch mit angemalt. Es ist also keine Voreinstellung von Sketchup, sondern der vorhandene oder fehlende Alphakanal der png-Datei, der bewirkt, dass bei der Texturierung einer Flächenseite die andere unangetastet bleibt oder das Spiegelbild der auf der ursprünglichen Seite aufgetragenen Textur verpasst bekommt. Glücklicherweise lässt sich die Bemalung der auf diese Weise unbeabsichtigt mit texturierten Fläche mit der von Hubert beschriebenen Methode wieder entfernen, ohne dass die beabsichtigte Bemalung ebenfalls verschwindet. Dies gilt für beide Seiten der Fläche: Ist die Fläche doppelseitig mit einer Alphakanal-Textur bemalt, kann man diese sowohl nur auf der Rückseite als auch nur auf der Vorderseite entfernen. Wenn man dagegen versehentlich durch Bemalung einer "gruppierten" Fläche die gesamte Gruppe beidseitig texturiert hat, ist die Entfärbung einer einzelnen Fläche innerhalb der Gruppe nicht möglich. Man muss die Entfärbung dann wieder auf die Gruppe selbst anwenden, wodurch dann allerdings bei allen Flächen der Gruppe jeweils beide Seiten entfärbt werden. Schlussfolgerung: Wenn Deine Textur von Dir bewusst mit Alphakanal verwendet wird, bleibt Dir nichts anderes übrig, als die zu viel bemalten Rückseiten nachträglich wieder zu entfärben. Wenn Du darauf geachtet hast, dass die Sketchup-Vorderseiten bei Deinen Bauteilen stets nach außen zeigen, kannst Du alle Rückseiten der ungruppierten Flächen auf höchster Ebene oder innerhalb einer Gruppe auf einen Schlag zusammen entfärben. Hierbei gehst Du wie folgt vor: Als Beispiel habe ich einen geöffneten Quader gewählt, der noch vollständig unbemalt ist. Alle Vorderseiten (weiß) zeigen nach außen und alle Rückseiten (grau) nach innen. Ich habe den Würfel schon einmal vollständig ausgewählt, weshalb seine Flächen (unabhängig von der Vorder- und Rückseite) ein Punktraster zeigen. Als Textur habe ich eine halbtransparente png-Datei (mit Alphakanal) eingelesen, deren Deckkraft durchgängig 50% beträgt. Wählt man nun die Textur aus und klickt mit dem Farbeimer auf eine der markierten Würfelflächen, werden alle markierten Flächen mit der Textur beidseitig bemalt. Ohne im Würfel (hier in der höchsten Ebene ohne Gruppen - man könnte sich aber bei einem anderen Modell auch innerhalb einer (geöffneten) Gruppe befinden) irgendwelche Flächen ausgewählt zu haben klickt man zum Entfernen eine bestimmten Textur von allen Vorder- oder Rückseiten zunächst die Textur mit der rechten Maustaste in der Auswahl aller verwendeten Texturen (im obigen Bild eingerahmt) und anschließend im sich öffnenden Popup-Menü "normal" (mit der linken Maustaste) den Punkt "Auswählen" an. Hierdurch werden im Modell alle Flächen, die mit dieser Textur bemalt sind, als ausgewählt gekennzeichnet (Punktraster), und bei den Elementinformationen wird angezeigt, ob es sich bei den ausgewählten Flächen mit dieser Textur um Vorderseiten (links) und/oder Rückseiten (rechts) handelt. Zum Entfernen der Textur von allen Rückseiten wird das rechte Bildchen angeklickt. Hierdurch öffnet sich ein kleines Fenster, indem alle im Modell momentan verfügbaren Texturen und Farben aufgelistet werden. Hierunter befindet sich im obigen Beispiel auch das Ikon für die Standard-Farben (zur Kennzeichnung ungefärbter Flächen), da ich neben dem Würfel ein kleines ungefärbtes Viereck platziert habe. Wenn es innerhalb des Würfels eine ungefärbte Fläche gegeben hätte, hätte ich dieses Viereck nicht benötigt. Gibt es im Modell keine ungefärbte Fläche, wird auch dieses Standardfarben-Ikon nicht im obigen Auswahlfenster für die Füllungen angezeigt. Klickt man nun auf die mit dem roten Pfeil gekennzeichnete "leere" Füllung, ... ... wird die Textur von den markierten Rückseiten entfernt. Dies wird nun auch in den Elementinformationen so wiedergespiegelt. Für die Flächen Deines Modells, die keinen Alphakanal benötigen (die also 100% Deckkraft besitzen sollen), kannst Du Texturen ohne Alphakanal verwenden. Wegen der verlustfreien Kompression empfiehlt sich hierbei ebenfalls das png-Format (das jpg-Format hat zwar eine höhere Kompressionsrate, komprimiert aber nicht verlustfrei und erzeugt Farb-Artefakte, die sich nicht mehr heraus korrigieren lassen). Soll aus einer png-Datei der (möglicherweise vorhandene) Alphakanal entfernt werden, bietet sich als einfachste Methode das Einlesen der png-Datei in Paint und das anschließende Zurückschreiben an. Mit dieser Datei können dann Sketchup-Flächen wie von mir im letzten Beitrag beschrieben auf Vorder- und Rückseiten getrennt aufgetragen werden. Viele Grüße BahnLand -

Einige Fragen zum Modellbau
BahnLand antwortete auf Klartexters Thema in Modellbau mit externen Programmen
Hallo Walter, das stimmt so nicht! Nur wenn man Sketchup-Gruppen mit dem Farbeimer anmalt, ohne sie vorher aufzulösen oder die Gruppe zu öffnen, werden alle Flächen in der Gruppe sowohl auf der Vorderseite als auch auf der Rückseite eingefärbt. Wenn man direkt eine Fläche auswählt (egal ob nicht gruppiert oder nach Öffnen der Gruppe(nhierarchie), bis man die Fläche direkt anklicken kann), wird diese immer alleine (also jene Flächenseite, die angeklickt wurde) angemalt. Eine Fläche kann Teil einer Gruppe und diese Gruppe Teil einer weiteren übergeordneten Gruppe sein. Um hier die einzelne Fläche allein bemalen zu können, muss man sukzessive alle übergeordneten Gruppen durch Doppelklick öffnen, bis man an der Fläche selbst angekommen ist. Letzteres kann man daran erkennen, dass auf der Fläche selbst ein Markierungsraster angezeigt wird, aber kein umhüllender Rahmen mehr sichtbar ist, der eine angeklickte Gruppe kennzeichnet. Statt in eine Gruppe(nhierarchie) hinein zu klicken, um an die zu texturierende Fläche zu gelangen, kann man die Gruppe(nhierarchie) auch auflösen, wobei man dann aber nach der Einfärbung möglicherweise die übergeordnete(n) Gruppe(n wiederherstellen muss. Klickt man eine nicht gruppierte Fläche oder eine Fläche innerhalb der direkt übergeordneten Gruppe mit einfachem Klick an, wird genau diese Fläche durch ein Punktraster gekennzeichnet. Klickt man anschließend mit dem Farbeimer auf diese Fläche, wird genau diese Seite der Fläche eingefärbt, aber nicht deren Rückseite (oder umgekehrt). Wählt man diese Fläche mit Doppelklick aus, wird die Umrandung dieser Fläche mit markiert. Wählt man diese Fläche mit einem 3-fach-Klick aus, werden auf höchster Ebene alle Einzelflächen des Modells oder innerhalb einer Gruppe alle Einzelflächen dieser Gruppe (außer jeweils vorhandenen (Unter-)Gruppen) einschließlich der zugehörigen Kanten ausgewählt (erkennbar an dem über alle ausgewählten Flächen reichenden Markierungsraster). Wenn man danach mit dem Farbeimer auf diese eine Fläche klickt, werden alle anderen markierten Flächen mit dieser zusammen texturiert - aber ebenfalls nur auf einer Seite: Texturiert man von der 3-fach angeklickten Fläche die Vorderseite, werden auch von allen anderen markierten Flächen (unabhängig von ihrer Ausrichtung) nur die Vorderseiten texturiert. Handelt es sich bei der angeklickten Fläche um eine Rückseite, wirkt sich die Texturierung auch bei den anderen markierten Flächen nur auf deren Rückseiten aus. Man kann also immer - solange man nicht eine "Gruppe" auswählt - die Vorder- und Rückseite einer Fläche oder einer ausgewählten Ansammlung von Flächen getrennt texturieren. Abschließend noch eine Bemerkung zur inzwischen eingegangenen Antwort von Hubert: Hat man versehentlich eine "Gruppe" (Vorder- und Rückseiten) texturiert, lassen sich die Rückseiten einzeln oft nicht zurücksetzen. Man muss dann auch das "Entfärben" der Rückseiten wieder auf die ganze Gruppe anwenden, was dann aber dazu führen kann, dass dann alle Vorderseiten der Gruppe wieder entfärbt sind. In diesem Fall muss man die Vorderseiten innerhalb der Gruppe wie oben beschrieben neu einfärben. Viele Grüße BahnLand P.S.: Eine Sketchup-Einstellung, bei der mit der Texturierung einer Seite immer die andere Seite mit texturiert wird, kenne ich nicht. -
Hallo @Hawkeye, ich Interpretiere hier den "Schattenbahnhof" als ein verstecktes Referenzgleis, von welchem aus man den kompletten Zug schlagartig in das Depot schicken oder von dort auf das Gleis setzten kann, ohne dass man dies im sichtbaren Teil der Anlage bemerkt. Viele Grüße BahnLand
-
Hallo Reiner, wenn Du im obersten Verzeichnis des Online-Katalogs bist, werden Dir blaue und graue Katalog-Kategorien angezeigt. Die grauen Kategorien sind der "eigentliche" Katalog. Wenn du also in den grauen Kategorien blätterst, wirst Du dort jedes Modell genau einmal finden, und zwar entsprechend seinen Eigenschaften in einer ganz speziellen Kategorie (für Dein genanntes Beispiel der Lok 99.784 ist dies das Katalog-Verzeichnis oder die Kategorie "Bahnfahrzeuge\Schmalspur\Schmalspur 750 mm\Dampfloks". Eine gewisse Strukturierung des Katalogs ist notwendig, um sich überhaupt darin zurechtfinden zu können. Es macht wenig Sinn, z.B. Lokomotiven, Autos, Häuser, Bäume, Menschen und Landschaftsteile in einem Verzeichnis zusammenzufassen. Dann findet man nämlich überhaupt nichts mehr. In jedem Verzeichnis kann man sich die angezeigten Modelle sortieren lassen - insbesondere alphabetisch nach Namen. Die blauen Kategorien im obersten Katalog-Verzeichnis sind Spezialkategorien, in denen Modelle des Katalogs (also Modelle aus den grauen Kategorien), die ganz spezielle funktionale Eigenschaften besitzen (z.B. animiert sind, Tauschtexturen zulassen oder Variationen besitzen), oder die als "Top bewertet" gelten (das Kriterium hierfür kenne ich nicht) zusammengefasst in einem Verzeichnis angezeigt werden. Wer sich also nicht speziell für animierte Modelle oder solchen mit Tauschtextur oder mit anderen ganz bestimmten (Modell-übergreifenden) funktionalen Eigenschaften bzw. für Top-bewertete Modelle interessiert, braucht sich diese blauen Kategoien überhaupt nicht anzuschauen. Die Modelle in den Unterkategorien von "Schlagwörter" lassen sich übrigens genauso nach unterschiedlichen Kriterien (insbesondere alphabetisch) sortieren wie die Modelle in den "regulären" Katalog-Verzeichnissen. Ich hoffe, dass dies Dir hilft, mit dem MBS-Online-Katalog besser klar zu kommen. Viele Grüße BahnLand
-
Hallo @Andy, halte die Ohren steif und lasse Dich nicht unterkriegen. Ich wünsche Dir jedenfalls eine schnelle und gute Besserung! Viele Grüße BahnLand
-
Hallo @Bobah, also Gleisstrecken einfach so an ein Gelände anpassen, ohne dass dieses selbst eventuell einigen Anpassungen unterworfen wird, geht sicher nicht. Da stimme ich @Andy voll zu. Was aber geht, ist das angenäherte Anpassen an ein vorhandenes Gelände, das dann eben stellenweise doch an den Gleisverlauf angeglichen werden muss - aber eben nur stellenweise. Das passiert beim Vorbild ja auch, wo man bei "krassen" Differenzen schon mal eine Brücke baut oder einen Tunnel in den Berg gräbt. Bei weniger spektakulären Differenzen zwischen Gleisverlauf und Landschaftsform genügt dann oft ein Damm oder ein Einschnitt, um Gelände und Gleisverlauf aneinander anzupassen. Selbiges habe ich auch bei meiner Gotthard-Anlage praktiziert (Content-ID B76E6A80-5D49-4DC8-8908-098BE1CB435F), bei der ich zuerst die Landschaft anhand topografischer Karten formte und dann erst nachträglich (entsprechend dem Vorbild-Verlauf) die Gleis- und Straßentrassen einpasste. Viele Grüße BahnLand
-
Hallo Hermann, schade, dass diese Modelle nur auf Deinen Anlagen fahren und nicht im Online-Katalog veröffentlicht werden (können?). Viele Grüße BahnLand
-
Hallo @Modellbahnspass, ich halte mich dieses Mal raus. Nur so viel: Die Bahnhofsfront ist ziemlich eindeutig, wenn man mit Google Maps in den dafür infrage kommenden Städten den jeweiligen Bahnhof sucht. Viele Grüße BahnLand
-
Hallo, ich habe keine Erfahrung mit Blender und daher auch noch nie etwas von Sketchup nach Blender übertragen. Sketchup Make kann 3D-Modelle nur in eine dae-Datei (Collada-Datei) oder eine kmz-Datei (Google-Earth-Datei) exportieren. Ich weiß nicht, ob Blender diese Formate importieren kann, und wenn ja, was letztendlich dabei heraus kommt. Mit der neuesten Version des DirectX-Exporters lässt sich aus dem skp-Modell anstelle der x-Datei auch eine obj-Datei erzeugen - allerdings nur ohne Texturierung. Diese lässt sich mit Sicherheit nach Blender importieren. Das Modell muss dort dann aber neu bemalt werden. Viele Grüße BahnLand
-
Hallo @streit_ross, nein, Belgrad ist es nicht. Tipp: Neben dem Bahnhof steht diese Lok. Und es liegen dort Breitspurgleise. Auf die richtige Spur hat mich dieses Signet der gesuchten Staatsbahn gebracht. Der alte Kopfbahnhof von Belgrad ist übrigens nicht mehr in Betrieb. 1972 herrschte dort noch große Betriebsamkeit. Als ich damals auf dem Bahnsteig die Züge und von der nahen Straßenbrücke aus den Ringlokschuppen fotografierte, brachte mir das 2 Tage auf dem Belgrader Polizeipräsidium ein, weil das Fotografieren eisenbahntechnischer Anlagen verboten war. Der Film wurde aus meinem Fotoapparat entfernt und konfisziert, sodass ich von dort keine Bilder mit nach Hause brachte. Viele Grüße BahnLand
-
Hallo @Modellbahnspass, es war eine 30-tägige Reise durch fast ganz Europa (ohne die Länder hinter dem eisernen Vorhang). Start und Ziel war meine Heimatstadt Reutlingen: Reutlingen - Hamburg - Kopenhagen - Stockholm - Östersund - Trondheim - Oslo - Kopenhagen - Rheine - Amsterdam - Rotterdam - Brüssel - Lille - Calais - Dover - Edinburgh - Glasgow - London - Folkstone - Calais - Paris Austerlitz - Toulouse - Bordeaux - Narbonne - Port Bou - Barcelona - Madrid - San Sebastian - Paris - Lyon - Marseille - Genua - Neapel - Rom - Domodossola - Brig - Lötschberg - Basel - Gotthard - Mailand - Triest - Zagreb - Belgrad - Tauern - Salzburg - Kufstein - Innsbruck - Graz - Semmering - Wien - Linz - München - Reutlingen Wir waren hierbei zu zweit fast durchweg im Zug unterwegs (die Hälfte der Nächte haben wir in Jugendherbergen, die andere Hälfte im Zugabteil verbracht). Befanden wir uns nicht im Zug, trieben wir uns meistens auf Bahnhöfen oder in Betriebswerken herum. Die Sightseeings in den Städten kamen hierbei leider etwas zu kurz. Viele Grüße BahnLand
-
Hallo @Modellbahnspass, bekannt waren mir von meiner Interrail-Reise 1972 nur der Südbahnhof, der (unterirdische) Zentralbahnhof und der Nordbahnhof. Aufgrund Deines Bildes habe ich nun gelernt, dass es da auch noch einen "Kapellen-Bahnhof" gibt. Dieser ist aufgrund der von Dir umgesetzten Umgebung auf jeden Fall leichter zu identifizieren als der Dubliner Bahnhof aus dem letzten Rätsel. Viele Grüße BahnLand
-
Hallo Hermann, was die Draufsicht direkt von oben in genügend großer Entfernung anbelangt, hast Du Recht. Da bekomme auch ich ein scharfes Bild angezeigt. Ich hatte seinerzeit (um 2009) von ein paar Bahnstrecken die Luftbild-Darstellungen von Google Maps eingescannt. Die sahen zumindest zu jenem Zeitpunkt, als Google Maps auf das neue Format umgestellt wurde, deutlich besser aus. Inzwischen braucht die aktuelle Darstellung von senkrecht oben den Vergleich mit der damaligen Wiedergabe (auf meinen Scans) nicht zu scheuen. Wenn man aber in das Luft-/Satelliten-Bild weiter hinein zoomt und dann noch "schräg" darauf schaut (ist nicht überall möglich, aber bei dem betrachteten Bahnhof in Dublin schon), werden teilweise schon "krasse" Interpolationen gezeigt (z.B. die Seitenwände des großen Nachbargebäudes), welche die Gebäude ganz schön verunstalten. Ich erinnere mich nicht mehr, ob es seinerzeit auch schon "schräge" Ansichten gab. Die Verzerrungen in den aktuellen 3D-Ansichten in 3D gab es damals jedenfalls nicht. Viele Grüße BahnLand
-
Hallo, in Google Maps gesehen habe ich dieses "Schmuckstück" auch. Nur habe ich es für eine Lager- oder Gerümpelhalle mit beidseitigem Gleisanschluss gehalten. Vielleicht liegt's aber auch nur an der Wiedergabe durch Google Maps (warum gibt es die schönen Luftbilder von früher nicht mehr ???). Viele Grüße BahnLand
-
Hallo @Modellbahnspass, auf den Karten hier sieht das Schienennetz gar nicht so "dünn" aus! Deshalb hatte ich Irland ausgeschlossen. Doch welcher Bahnhof solls nun sein, der oder der oder doch ein ganz anderer? Das Gleisnetz in Dublin selbst ist schon etwas "wirr" Viele Grüße BahnLand
-
Hallo @Modellbahnspass, da die Fahrzeuge (sowohl auf der Schiene als auch auf der Straße) "very british" aussehen, und die Aussage weder auf die britische Insel noch auf Irland zutrifft, tippe ich auf Belfast in Nordirland. Das in Deinen anderen Anlagen als"Erkennungsmerkmal"aufgestellte Empfangsgebäude (so denn es hier wirklich eines ist), konnte ich allerdings in Google Maps nicht wiederfinden. Deshalb bin ich mir nicht sicher, ob meine Annahme stimmt. Viele Grüße BahnLand
-
Hallo @Modellbahnspass, also mit Google Maps einen Blick auf das Empfangsgebäude des gesuchten Bahnhofs zu werfen, ist schon echt schwer (es ist nicht das Gebäude im Vordergrund). Außerdem habe ich immer Probleme damit, die Bahngesellschaften der beiden Länder, die da (zumindest in der jeweils geschriebenen Landessprache) so ähnlich heißen, auseinanderzuhalten und richtig zuzuordnen. Ein Glück, dass es Wikipedia gibt. Nun ja, es ist das nördlichere dieser beiden Länder- das südlichere war ja weiter oben schon dran. Einen weiteren Tipp hat inzwischen @streit_ross schon gegeben. Viele Grüße BahnLand