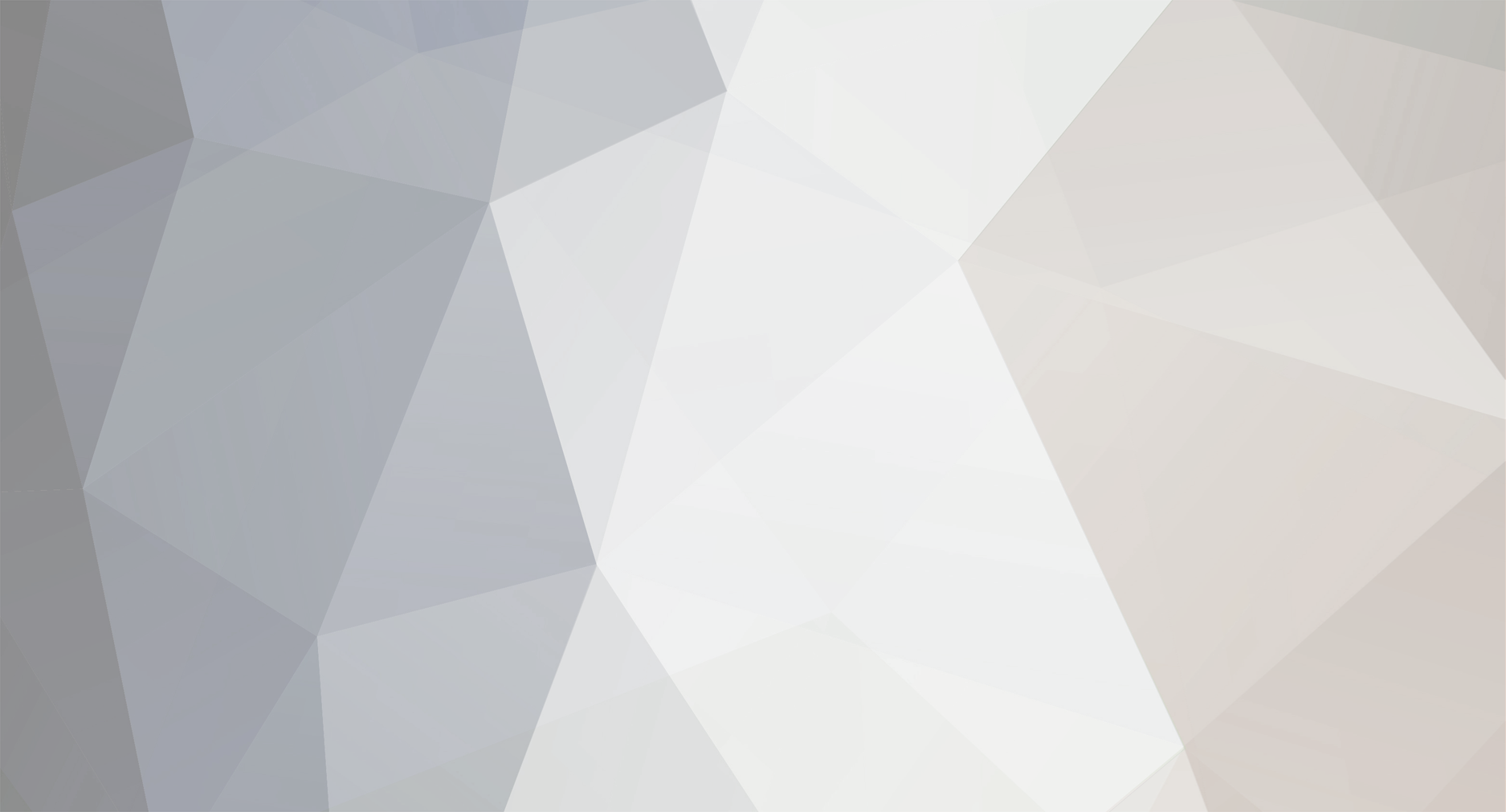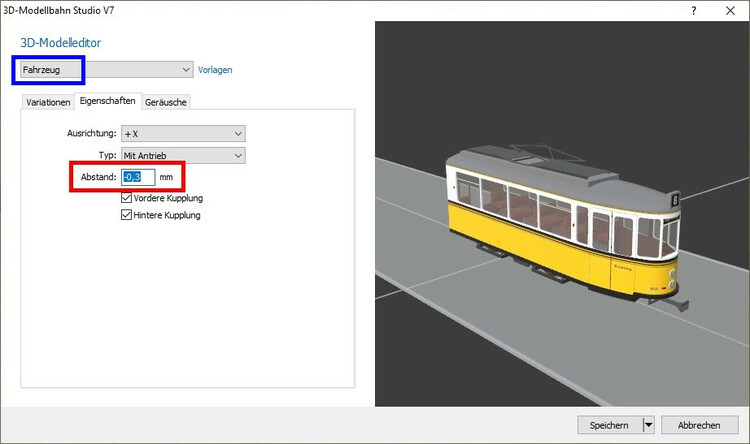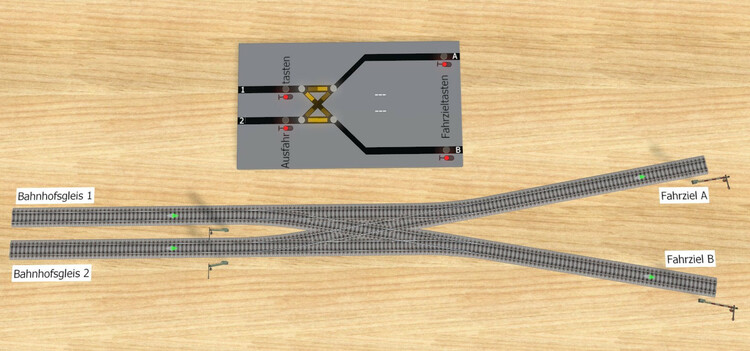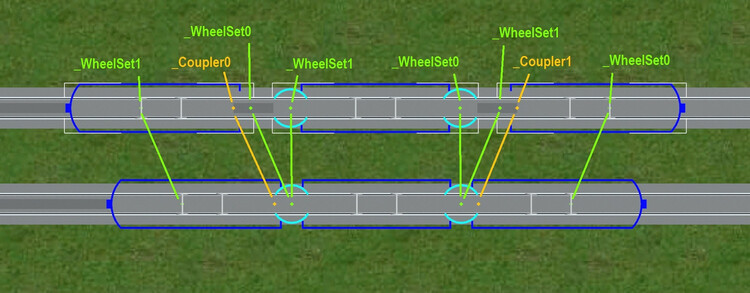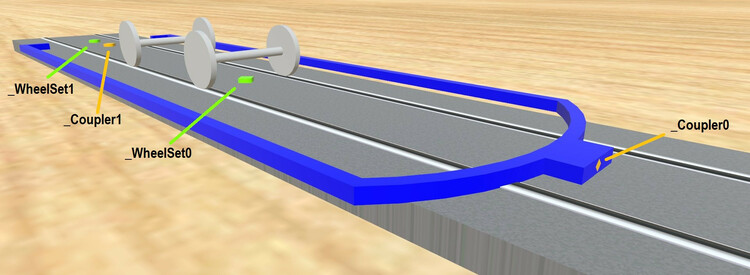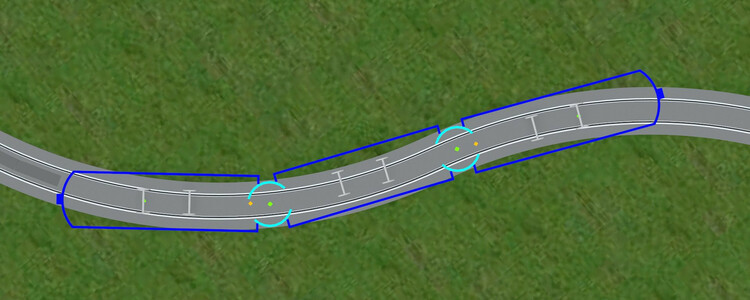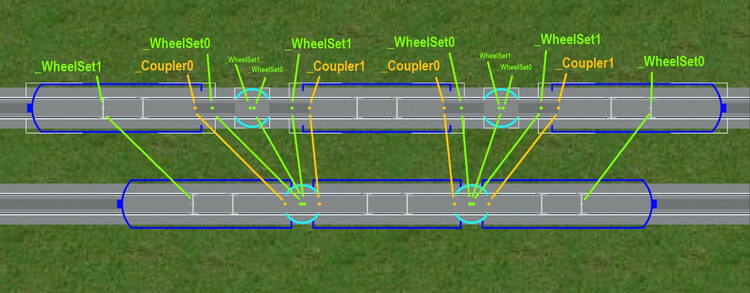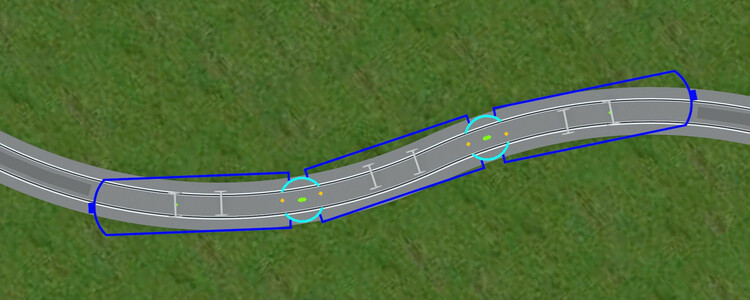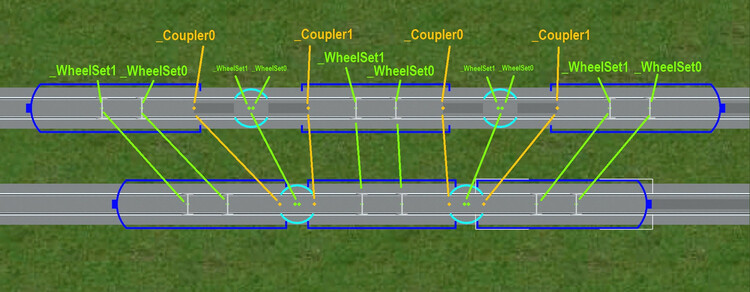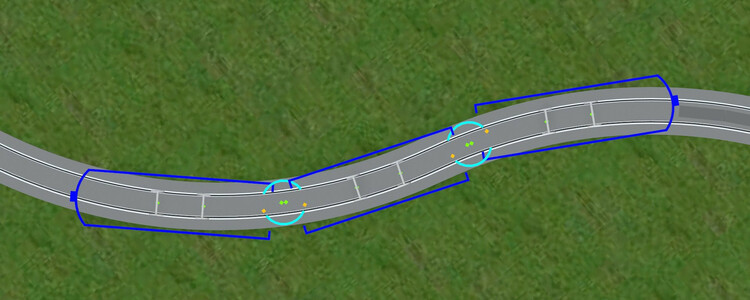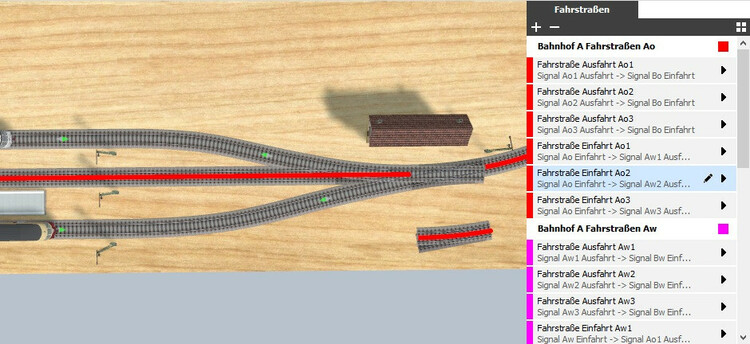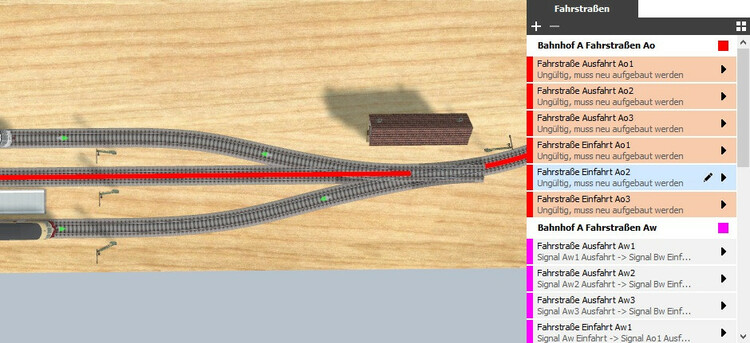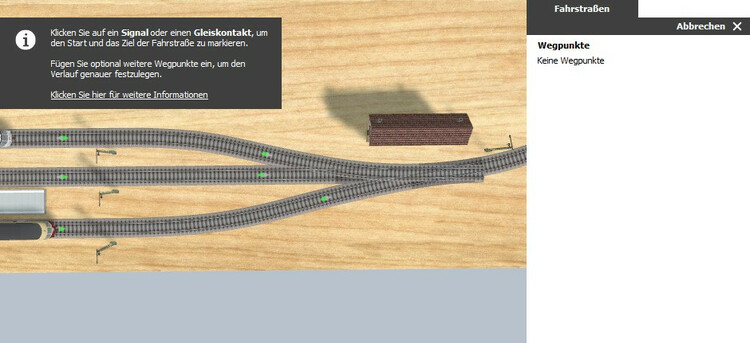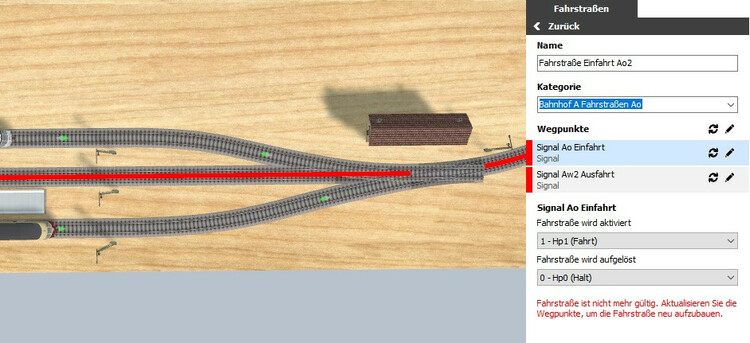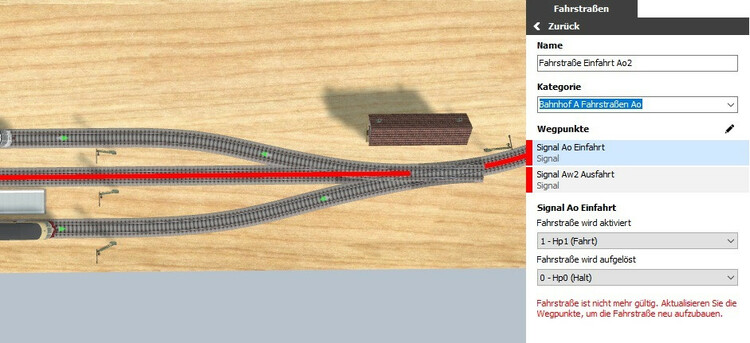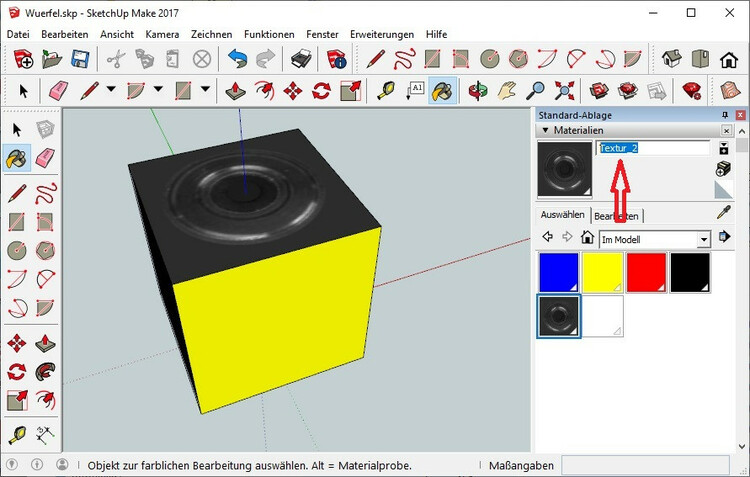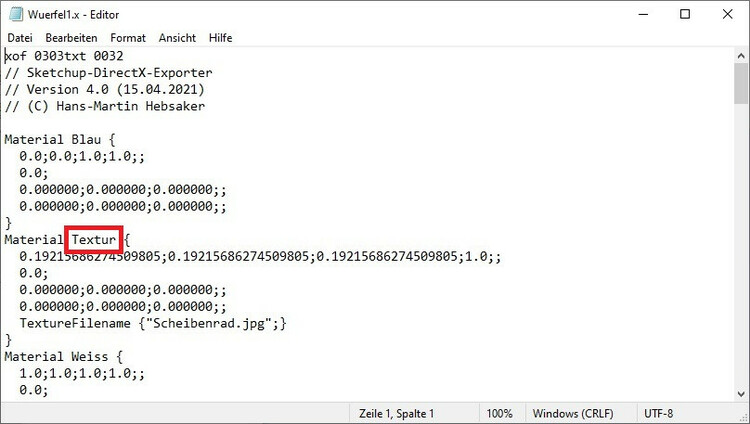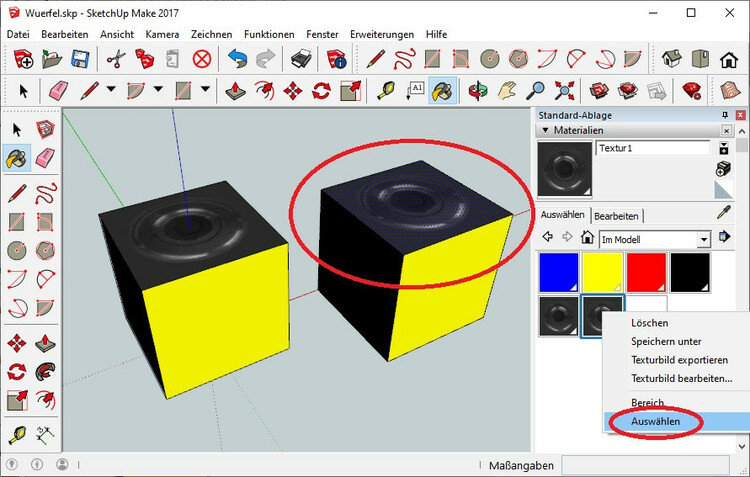-
Gesamte Inhalte
7938 -
Benutzer seit
-
Letzter Besuch
Alle erstellten Inhalte von BahnLand
-

Einige Fragen zum Modellbau
BahnLand antwortete auf Klartexters Thema in Modellbau mit externen Programmen
Hallo Hubert, ist das mit einem globalen _AP-Punkt versehene Modell kein Fahrzeug, befindet sich das Fadenkreuz (Gizmo) dieses Modells, sobald es auf der Anlage platziert wird, genau an dieser Stelle innerhalb des Modells. Ist die automatische Höheneinstellung im Modellbahn-Studio aktiviert, wird das Modell auf der Anlage in der Höhe so ausgerichtet, dass sich das Gizmo exakt an der Oberfläche des Landschaftsprofils befindet. Befindet sich der (eventuell mittels _AP festgelegte) Nullpunkt des Modells irgendwo innerhalb desselben, sinkt das Modell beim Platzieren auf der Anlage entsprechend ein. Diese Verhalten gilt nicht für Modelle, die im Modellbahn-Studio als Fahrzeuge definiert sind. Ein solches Modell wird unabhängig von der Position des ;Modell-Nullpunkts auf einem Gleis oder einem Straßenstück immer so aufgesetzt, dass es ohne die Eingabe eines Abstands im 3D-Modelleditor mit seiner Unterseite auf der Abrollebene des Gleises oder Straßenstücks aufliegt. Genau deshalb wird die Spezifikation eines Abstands im 3D-Modelleditor benötigt, um ein Schienenfahrzeug genau um die Radkranz-Höhe einsinken lassen zu können. Es muss also eine andere Ursache geben, weshalb die Straßenbahn von @Klartexter so weit in das Gleis eingesunken ist. Viele Grüße BahnLand -

Einige Fragen zum Modellbau
BahnLand antwortete auf Klartexters Thema in Modellbau mit externen Programmen
Hallo Walter, wenn Du das Modell in das Modellbahn-Studio als Fahrzeug hochlädst (wovon ich ausgehe, blaue Umrandung im obigen Bild), wird das Fahrzeug immer - unabhängig von der Position des Nullpunkts (des Koordinatenkreuzes) im skp-Modell - mit dem tiefsten Punkt des Modells auf die Abrollebene des Gleises (oder der Straße) aufgesetzt. Besitzt das Fahrzeug Modellteile, die unter diese Abrollebene ragen müssen (z.B. ein Radkranz), kann man das Fahrzeug über die Definition eines Abstands (rote Umrahmung) tiefer legen. Bei meinen Straßenbahn-Modellen habe ich im Maßstab 1:1 für den Radkranz einen Überstand von 25 mm gewählt. Da ich meine Modelle im Maßstab H0 übergebe, muss ich im Modellbahn-Studio das Modell entsprechend um 0,3 mm (gerundet 1/87 von 25 mm) absenken (negativer Wert), damit die Radflächen auf den Schienen aufliegen. Kann es sein, dass Du hier das Fahrzeug zu stark abgesenkt hast, und es deshalb im Gleis versinkt? Viele Grüße BahnLand -
Hallo Reinhard, und da ich gerade dabei bin - auch bei ICE hatte ich mir damals ein paar Farbkreationen einfallen lassen, ohne zu ahnen, dass es später einmal bei der DB die "Grünspotting"-Aktion geben sollte: Viele Grüße BahnLand
-
Hallo Max, vielen Dank! Viele Grüße BahnLand
-
Hallo Max, es gibt da noch ein paar Varianten, die ich auch interessant finde: Am 4/4 der SBB (Schweizerische Bundesbahnen) 220 (V200.0) (die "andere") der BE (Bentheimer Eisenbahn) Zum Schmunzeln habe ich bei meinen "Modellbahn-Collagen" aus meiner jugendlichen "Sturm-und-Drang"-Zeit noch folgende "Kreationen" gefunden : Den letzten "Eigenbau" habe ich einer Designstudie von Krauss-Maffei nachempfunden, welche als "Atomlok" (durch einen Atomreaktor angetriebene Lok) gebaut werden sollte (siehe auch hier). Dazu kam es dann aber nicht. Und hier - wenn auch knapp 2 Jahre verspätet - noch eine "Eigenabwandlung" (eine Kurzform) Deines Österreichischen Krokodils: Viele Grüße BahnLand
-
Hallo @Modellbahnspass, hab's gefunden . Wenn man die in Deinem Bild rechts gezeigte Straßenbahn-Wendeschleife (beim Vorbid 3-spurig) gefunden hat, ist man am Ziel. Den Bahnhof und seine Gleise erreicht man von dieser Haltestelle aus übrigens unterirdisch. Noch ein Hinweis: In dieser Stadt fahren auch O-Busse, deren Endhaltsetelle sich hier direkt neben jener der Straßenbahn befindet - allerdings auf einer höheren Ebene. Eine direkte Fußweg-Verbindung zwischen dem Busbahnhof und der Straßenbahn-Endhaltestelle ein Stockwerk tiefer konnte ich in Google Maps nicht entdecken. Möglicherweise muss man hier durch das Bahnhofsgeäude der Staatsbahn marschieren. Viele Grüße BahnLand
-
Hakki Max, ja . Die sollen ja nicht bei Bender in Opladen oder Layritz in Penzberg stehen . Der Stapel wurde später sogar noch etwas vergrößert. Viele Grüße BahnLand
-

Korrespondierende Listen und Tabellen in der Ereignisverwaltung
BahnLand antwortete auf BahnLands Thema in Fragen zur Steuerung
Hallo @HaNNoveraNer, vielen Dank für Deinen Lösungsvorschlag. Dadurch kann ich auf die Hilfsliste "Indizes" verzichten. Bei der Ausfahrtaste werde ich weiterhin das Fahrziel (die gefundene aktive Fahrzieltaste oder "Leer") anstatt des gefundenen Index (oder "0") hinterlegen, weil ich auf die Informationen der über die Fahrzieltaste zu verlinkenden Einfahrt in den Zielbahnhof möglicherweise später noch zugreifen muss. Anbei mein entsprechend angepasstes Beispiel: Korrespondierende Listen 2.mbp Viele Grüße BahnLand -

Korrespondierende Listen und Tabellen in der Ereignisverwaltung
BahnLand hat Thema erstellt in Fragen zur Steuerung
Hallo @Neo, @Goetz, @prinz und alle anderen, die schon Erfahrung mit Listen und Tabellen in der Eregnisverwaltung gesammelt haben, bisher konnte ich mich bei meinen Ereignissteuerungen erfolgreich um Listen und Tabellen herumdrücken. Doch mit der Absicht, ein vordefiniertes Bahnhofsmodul zu bauen, mit dem Bahnhof-zu-Bahnhof-Verbindungen bis auf wenige Verknüpfungsarbeiten nur noch "zusammengesteckt" werden müssen, und dann die Zugsteuerung automatisch abläuft, komme ich um die Verwendung zumindest von Listen nicht mehr herum. Und da habe ich nun ein Realisierungsproblem. Zunächst eine kurze Beschreibung der Aufgabe: Ich möchte aus einem Ausgangsbahnhof mit einer bestimmten Anzahl von Bahnhofgleisen ebenfalls eine bestimmte Anzahl von Zielbahnhöfen erreichen können, die jeweils über eigene Strecken vom Ausgangsbahnhof aus erreichbar sind. Im oben gezeigten Beispiel sind es 2 Bahnhofsgleise (links) und 2 Fahrziele (rechts). Von jedem Bahnhofsgleis aus gibt es zu jedem Fahrziel eine Fahrstraße, die im beigefügten Gleisbildstellpult über die neben den Signalen angeordneten Ausfahr- und Fahrzieltasten eingestellt werden können sollen. Hierbei wird zuerst eine Fahrzieltaste und anschließend eine Ausfahrtaste gedrückt, wodurch die Fahrstraße eindeutig bestimmt wird. Es soll aber auch möglich sein, nur eine Ausfahrtaste zu drücken, ohne vorher eine Fahrzieltaste gedrückt zu haben. Wird beim Drücken der Ausfahrtaste keine gedrückte Fahrzieltaste vorgefunden, soll die Ereignissteuerung anhand der aktuellen Belegungssituationen in den Zielbahnhöfen selbst entscheiden können, wohin der ausfahrbereite Zug gelenkt werden soll. Genau aus diesem Grund werden die Ausfahr- und die Fahrziel-Tasten gegenüber der Realisierung von @Goetz in seinem Twitch-Tutorial in umgekehrter Reihenfolge angeklickt. Um nach dem Drücken der Ausfahrtaste die gedrückte Fahrzieltaste (falls vorhanden) zu finden, müssen alle betroffenen Fahrzieltasten geprüft werden, weshalb ich diese in einer Listen-Variable "Fahrziel" zusammengefasst habe, die dem Weichenbereich an dieser Bahnhofsausfahrt zugeordnet ist. Jeder Ausfahrtaste habe ich eine Liste "Fahrstraßen" zugeordnet, in der die von dem zugehörigen Bahnhofsgleis ausgehenden Fahrstraßen zu allen Fahrzielen hinterlegt sind. Diese Fahrstraßen sind in den jeweiligen Listen in derselben Reihenfolge eingetragen wie die Fahrziele in der Fahrziel-Liste. Meine Idee war nun, über eine Wiederholungs-Anweisung die komplette Fahrziel-Liste nach einer gedrückten Fahrzieltaste zu durchsuchen und dann, sofern, diese gefunden wurde, mithilfe von deren Index in der zur Ausfahrtaste gehörenden Fahrstraßen-Liste die korrekte Fahrstraße auszuwählen. Nur ist es mir bisher nicht gelungen, bei dem Treffer in der Fahrziel-Liste den Index des gefundenen Elements auszulesen. Gibt es diese Funktion bisher überhaupt nicht (wäre in meinen Augen wünschenswert) oder habe ich einfach nur Tomaten auf den Augen? Ich konnte das Problem umgehen, indem ich als Modulvariable "Indizes" eine Liste angelegt habe, deren Elemente Zahlen sind, die mit dem Index jedes einzelnen Elements identisch sind. Anstatt die Fahrziel-Liste selbst zu durchsuchen, wende ich die Wiederholung auf die Index-Liste an und prüfe bei jedem Durchlauf, ob in der Fahrziel-Liste ein Element (eine Fahrzieltaste) mit diesem Index existiert und gedrückt ist. Wenn ja, kann ich nun die Fahrstraße in der Fahrstraßen-Liste der gedrückten Ausfahrtaste mit diesem Index auswählen und weiterverarbeiten. Korrespondierende Listen.mbp Das in der obigen mbp-Datei hinterlegte Beispiel ist mit diese Hilfsliste "Indizes" realisiert und funktioniert auch: Werden zuerst eine Fahrzieltaste und dann eine Ausfahrtaste gedrückt, werden das Fahrziel und die passende Fahrstraße ausgegeben. Mit dem Anschalten der Ausfahrtaste erlischt die Fahrzieltaste (damit sie beim endgültigen Modul für eine mögliche weitere Fahrstraßenaktivierug zur Verfügung steht). Beim Ausschalten der Ausfahrtaste werden die Angaben zum Fahrziel und zur Fahrstraße zurückgesetzt. Wird nur eine Ausfahrtaste gedrückt, erscheint konsequenterweise keine Anzeige. Obwohl das Beispiel funktioniert, empfinde ich diese Lösung als eine "Von hinten durch die Brust"-Realisierung. Das Auslesen des Index der gefundenen Fahrzieltaste in der Fahrzielliste, um ihn dann für die Adressierung der Fahrstraße in der Fahrstraßen-Liste der gedrückten Ausfahrtaste zu verwenden, würde ich als "eleganteren" Weg ansehen. Oder gibt es da eine andere elegante Möglichkeit, die ich bisher übersehen habe? Viele Grüße BahnLand -

Another success, and not the least..! An animated Pantograph...
BahnLand antwortete auf Dad3353s Thema in Modellbau mit externen Programmen
Hallo / hello Max + Douglas, habt Ihr da nicht die Varlist-Datei mit der Anim-Datei verwechselt? Didn't you confuse the Varlist file with the Anim file? In der Varlist-Datei werden die Modell-Variationen aufgelistet, die in einem MBS-Modell zusammengefasst werden sollen. In der Anim-Datei werden die Animationen aufgelistet, welchen innerhalb eines Modells definiert wurden und dann im MBS-Modell vom Anwender ausgewählt werden können. Insofern müsste die Zusammenstellung im vorherigen Beitrag der Inhalt einer Anim-Datei sein. The Varlist file lists the model variations that are to be combined in an MBS model. In the Anim file the animations are listed, which were defined within a model and then can be selected in the MBS model by the user. In this respect, the list in the previous article should be the content of an Anim file. Viele Grüße / many greetings BahnLand -
Hallo @Morsdorf, schon an Deinen Bildern sieht man, welche immense Arbeit Du da reingesteckt hast. Ich bin auf Deine fertige Anlage und die Videos sehr gespannt. Viele Grüße BahnLand
-
Hallo @Koriander, das ist mal wieder typisch für Dich! Viele Grüße BahnLand
-

Einige Fragen zum Modellbau
BahnLand antwortete auf Klartexters Thema in Modellbau mit externen Programmen
Hallo Walter, ich habe ein kleines Prinzip-Modell mit den Aufriss-Maßen des GT6N gebastelt, an dem ich erklären möchte, wo die Coupler-Objekte zu platzieren sind, und was es mit den eingebauten WheelSet-Objekten auf sich hat. Gerade bei Gliederstraßenbahnen mit festen Fahrwerken, deren Achsstand im Verhältnis zur Wagenkastenlänge sehr kurz ist, muss man beim MBS-Modell einige Kompromisse eingehen, um ein halbwegs vernünftiges Kurvenverhalten des Gliederzugs zu bekommen. Ich habe 3 verschiedene Varianten gebaut, die ich miteinander vergleichen möchte (alle Bilder lassen sich durch Anklicken vergrößern). Bei der ersten Variante sind die Übergänge zwischen den einzelnen Wagen Teil des Mittelwagen-Modells. Im obigen Bild sind auf dem oberen Gleis die einzelnen Modelle separiert dargestellt. Die Umrisse der einzelnen Wagen sind durch die weißen Randlinien markiert. Die dunkelblauen Linien markieren die Umrisse der Wagenkästen, die hellblauen Linien die Übergänge zwischen den Wagen, die, um auch in den Kurven ein geschlossenes Bild zu zeigen, im zusammengekuppelten Zustand auf dem unteren Gleis in die Wagenkästen hinein ragen. Bei diesem Beispiel sind nur die Endwagen mit einem Coupler-Objekt versehen, wobei sich bei jedem Fahrzeug das Objekt "_Coupler0" in Fahrtrichtung (hier von links nach rechts) immer in der vorderen Hälfte des Fahrzeugs und "_Coupler1" sich immer in der hinteren Hälfte des Fahrzeugs befinden muss. Wenn ein Coupler-Objekt nicht vorhanden ist, wird der Kupplungspunkt vom Modellbahn-Studio immer am dazugehörigen Wagen-Ende angenommen. Da der Mittelwagen bei diesem Beispiel keine Coupler-Objekte besitzt und daher dessen Kupplunkspunkte sich an den Wagenenden befinden, müssen diese bei den Endwagen so weit eingerückt sein, dass der Übergang nach dem Zusammenkuppeln genau so weit in den Endwagenkasten hineinragt wie in den fest verbundenen Mittelwagenkasten. Dies wird dadurch erreicht, dass die Coupler-Objekte in den Endwagen genau dort positioniert werden, wo die Übergänge im zusammengekuppelten Zustand innerhalb der Endwagen enden. Im zusammengekuppelten Zustand rasten hier die Coupler-Objekte der Endwagen an den Enden des Mittelwagens (also an den äußeren Enden der Übergänge) ein. Im obigen Bild habe ich "symbolisch" auch an den äußeren Enden der Endwagen ein Coupler-Objekt angebracht, das hier, da es sich um das Fahrzeugende handelt, nicht notwendig wäre. Die in diesem Modell sichtbaren orangefarbenen Würfelchen sind zusätzlich an jenen Stellen hinzugefügt, wo sich die Coupler-Objekte befinden. Die Objekte "_Coupler0" und "_Coupler1" sind im fertigen MBS-Modell selbst nicht sichtbar. Die WheelSet-Objekte ("Drehgestell"-Objekte "_WheelSet0" und "_WheelSet1") werden bei diesem Beispiel nur dazu benutzt, das Fahrzeug auch in der Kurve an deren Positionen an der Gleismitte auszurichten, während die tatsächlichen Radsätze wie beim GT6N-Vorbild fest mit dem Wagenkasten verbunden sind. Die WheelSet-Objekte an den Kuppel-Enden aller Wagen sind so positioniert, dass sie sich im zusammengekuppelten Zustand alle im Mittelpunkt der Übergänge befinden. Hierdurch wird garantiert, dass die Wagenkästen und die Übergänge auch in den Kurven "fluchten", also nicht seitlich gegeneinander verschoben sind. Allerdings scheren dadurch in den Kurven die mit den Wagenkästen fest verbundenen Radsätze seitlich aus, und zwar umso stärker, je kleiner der Kurvenradius ist. Bei den Endwagen kann man dieses Verhalten dadurch in Grenzen halten, dass man das jeweils äußere WheelSet-Objekt direkt auf der Höhe der äußeren Achse positioniert. Hierdurch nimmt man jedoch zusätzlich in Kauf, dass die äußeren Wagenenden des Triebzugs in der Kurve stark nach außen ausscheren. Bei der zweiten Variante habe ich die Übergänge vom Mittelwagen abgetrennt und separate "Fahrzeuge" daraus gemacht. Da die Übergänge nun auch beim Ankuppeln an den Mittelwagen in diesen hineingeschoben werden müssen, hat dieser nun ebenfalls zwei Coupler-Objekte bekommen, die wie bei den Endwagen angeordnet sind. Im zusammengekuppelten Zustand unterscheidet sich diese Zugkonfiguration in der Geraden nicht von der ersten Variante. In der Kurve stellen ich dagegen die Übergänge nun radial ein, wodurch die Überhänge in die Wagenkästen hinein kürzer ausfallen können als bei Variante 1, um auf der Kurvenaußenseite Lücken zwischen den Übergängen und Wagenkästen zu vermeiden. Im vorliegenden Beispiel habe ich allerdings für beide Varianten dieselben Übergänge verwendet. Bei der dritten Variante habe ich die WheelSet-Objekte bei allen Fahrzeugen jeweils direkt unter den Achsen platziert. So ist sichergestellt, das die Räder sich auch in den Kurven immer genau auf den Schienen befinden. Dies hat jedoch zur Folge, dass bei allen Wagenkästen in der Kurve nun jeweils beide Wagenenden seitlich ausscheren, was dazu führt, dass zusammengekuppelte Wagenkasten-Enden sich in S-Kurven seitlich gegeneinander verschieben, und generell in den Kurven der sich dazwischen befindende Übergang das seitliche Ausscheren der Wagenkasten-Enden nicht mitmacht. Von einer fluchtenden Ausrichtung der Wagenkästen und Übergänge kann hier also keine Rede mehr sein. In diesen Beispielen habe ich die beiden Extrem-Stellungen für die WheelSet-Objekte dargestellt. Die Stellung mit dem "besten Kompromiss" liegt vermutlich irgendwo dazwischen. Dieser Kompromiss kann nur von jedem Modellbauer nach seinem persönlichen Empfinden durch Ausprobieren gefunden werden. Zum Herumspielen habe ich die hier beschriebenen Varianten in ein Modell gepackt, das ich als Entwurf mit der Content-ID 5CAF8D71-833F-497D-9798-AE2D23604CB2 in das Modellbahn-Studio hochgeladen habe. Die oben gezeigten Triebzug-Varianten sind aus den Variationen des Modells wie folgt zusammenzusetzen: Variante 1: Endwagen1+Mittelwagen1+Endwagen1 Variante 2: Endwagen1+Verbindung2+Mittelwagen2+Verbindung2+Endwagen1 Variante 3: Endwagen3+Verbindung2+Mittelwagen3+Verbindung2+Endwagen3 Viele Grüße BahnLand -
Hallo @Modellbahnspass, irgendwie war ich auf Rumänien fixiert, wovon ich nicht mehr losgekommen bin. Und in Bukarest, wo es auch einen Kopfbahnhof gibt (Nordbahnhof), zieht sich auch ein etwas größeres Gewässer mitten durch die Stadt. Da gibt es dann auch einen etwas größeren Durchgangsbahnhof (Obor), der ein eindrucksvolles klassisches Bahnhofsgebäude besitzt. Eigentlich ist dieser Durchgangsbahnhof ein "Endbahnhof". Denn an einem Ende führt das Gleis nur noch in eine Fabrikhalle. Und das eindrucksvolle Stadion auf Deiner Anlage gibt es in Bukarest auch (Nationalarena). Nur die gegenseitigen Positionen stimmen nicht so ganz mit Deiner Anlage überein, weshalb ich hier etwas ratlos war. Viele Grüße BahnLand
-
Hallo, Ich bin bisher immer davon ausgegangen, dass eine ursprünglich V6-Anlage, die in V7 neu abgespeichert wurde, immer noch in V6 (im letzten V6-Zustad) geöffnet werden kann. @Neo: Hat sich daran etwas geändert? Viele Grüße BahnLand
-
Hallo @Modellbahnspass, gefunden! Ich hatte bisher in der falschen europäischen Hauptstadt gesucht- und war nicht fündig geworden. Viele Grüße BahnLand
-

Another Emissive question : Interior lighting ...
BahnLand antwortete auf Dad3353s Thema in [International] Problems and solutions
Hallo / Hello @Dad3353, inzwischen haben ja schon andere Hobby-Kollegen auf Dein Problem geantwortet, und Du hast ja auch die Emissive-Textur schon korrekt angewendet. Ich möchte Die die inzwischen fertiggestellte Antwort aber doch noch zuschicken in der Hoffnung dass sie auch noch für andere MBS-Anwender nützlich ist. in the meantime other hobby colleagues have already answered your problem, and you have already applied the emissive texture correctly. But I would like to send you the finished answer in the hope that it will be useful for other MBS users. Der ET11 von unserem verstorbenen Hobby-Kollegen @seehund stammt noch aus der Zeit, wo beleuchtete Objekte vom Modellbauer auf eine andere Art realisiert werden mussten als heute (seit V6). Bei heutigen Verfahren zur Herstellung beleuchteter Objekte gehört eine "Emissive"-Textur, die im Prinzip genauso wie die originale Textur für das Modell aufgebaut ist, aber nur jene Bestandteile der Textur enthält, mit welchen im Modell die beleuchteten Bauteile eingefärbt werden sollen. Alle anderen Bereiche in der Emissive-Textur sind geschwärzt. The ET11 from our deceased hobby colleague @seehund still comes from the time when illuminated objects had to be realized by the model maker in a different way than today (since V6). Today's methods of creating illuminated objects include an "Emissive" texture, which is basically built up in the same way as the original texture for the model, but contains only those parts of the texture with which the illuminated components are to be colored in the model. All other areas in the Emissive texture are blackened. Auch wenn die Emissive-Textur vorhanden ist, wird das Modell grundsätzlich (auch die beleuchteten Bauteile) mit der Original-Textur bemalt. Bei der Darstellung des Modells im Modellbahn Studio werden aber die Farben der Emissive-Textur - sofern diese vorhanden ist - zu den Farben der Original-Textur hinzu addiert, wobei die Farben der Original-Textur im Nachtmodus oder im Schatten abgedunkelt werden, während die Farben der Emissive-Textur auch bei Nacht oder im Schatten mit ihrer Original-Helligkeit dargestellt werden. Deshalb leuchten die betroffenen Bauteile des Modells bei Nacht. Even if the Emissive texture is present, the model is basically painted (including the illuminated components) with the original texture. However, when the model is displayed in Train Studio (MBS), the colors of the emissive texture - if present - are added to the colors of the original texture. The colors of the original texture are darkened in night mode or in shadow, while the colors of the emissive texture are displayed with their original brightness even at night or in shadow. Therefore, the affected components of the model glow at night. Beim Einfärben des Modells geht man nun folgendermaßen vor: When coloring the model, proceed as follows: Grundsätzlich wird das Modell vom Modellbauer mit der Original-Textur koloriert. Hierbei trägt man die Textur so auf, als ob es die Emissive-Textur überhaupt nicht gäbe und das Modell nur bei Tageslicht eingesetzt würde. In principle, the model builder colors the model with the original texture. Here, the texture is applied as if the emissive texture did not exist at all and the model was only used in daylight. Als Emissive-Textur erstellt man nun eine Kopie der Original-Textur, lässt in dieser Emissive-Textur nur die für die Texturierung der zu beleuchtenden Bauteile verwendeten Bereiche stehen, und schwärzt alle Bereiche, die für die Bemalung der nicht leuchtenden Bauteile des Modells verwendet werden. Dies hat keinen Einfluss auf das Modell im 3D-Modellierungs-Programm (also z.B. in Blender oder Sketchup). Denn das Modell wurde ja komplett mit der Original-Textur bemalt. Wenn man nun aber das in eine x-Datei oder glb-Datei exportierte Modell in das Modellbahn-Studio hoch lädt, werden die unbeleuchteten Bauteile des Modells im Nacht-Modus abgedunkelt, und die zu beleuchtenden Bauteile erstrahlen hell in den Farben der Emissive-Textur. As an emissive texture, you now create a copy of the original texture, leave in this emissive texture only the areas used for texturing the components to be illuminated, and black out all the areas used for painting the non-illuminated components of the model. This has no effect on the model in the 3D modeling program (i.e. Blender or Sketchup, for example). This is because the model was painted completely with the original texture. But if you now upload the model exported to an x-file or glb-file into the train studio, the unlit components of the model will be darkened in night mode, and the components to be lit will shine brightly in the colors of the Emissive texture. Die Texturierung des Modells im 3D-Mdellierungs-Programm erfolgt zwar grundsätzlich mit der Original-Textur (hierzu wird die Emissive-Textur überhaupt nicht benötigt). Im Modellbahn-Studio werden aber dann für das gesamte Modell die Farben der Emissive-Textur zu jenen der Original-Textur hinzuaddiert. Im Tag-Modus wirkt sich dies für die unbeleuchteten Bauteile des Modells nicht aus (da hier die Emissive-Textur schwarz ist). Und im Nacht-Modus werden die beleuchteten Bauteile im Wesentlichen durch die Farben der Emissive-Textur wiedergegeben (die Farben der Original-Textur sind hier zwar nicht definitiv schwarz, aber doch fast komplett abgedunkelt). Dagegen kommen im Tag-Modus bei den beleuchteten Bauteilen die Farbbestandteile beider Texturen zur Wirkung und addieren sich gegenseitig auf, was hier zu Überbelichtungs-Effekte führen kann. Texturing of the model in the 3D modeling program is always done with the original texture (the emissive texture is not needed at all for this). In the train studio, however, the colors of the emissive texture are added to those of the original texture for the entire model. In day mode this has no effect on the unlit parts of the model (because here the emissive texture is black). And in night mode, the illuminated parts are essentially reproduced by the colors of the emissive texture (the colors of the original texture are not definitely black here, but they are almost completely darkened). In day mode, on the other hand, the color components of both textures take effect and add up to each other, which can lead to overexposure effects. Möchte man dies vermeiden, muss man in der Originaltextur alle Bereiche, die in der Emissive-Textur farbig hervorgehoben sind, schwärzen. Dann werden zwar die mit diesen Bereichen texturierten Bauteile des Modells (also die unbeleuchteten Bauteile) im 3D-Modellierungs-Programm schwarz dargestellt. Dennoch zeigen sie dann im Modellbahn-Studio die korrekten "Leuchtfarben" der Emissive-Textur. Dies gilt sowohl für den Nacht-Modus als auch für den Tag-Modus, nun jedoch mit de Unterschied, dass es jetzt im Tag-Modus keine Überbelichtung mehr gibt. If you want to avoid this, you have to blacken all areas in the original texture that are highlighted in color in the emissive texture. Then the model components textured with these areas (i.e. the unlit components) will be displayed in black in the 3D modeling program. Nevertheless, they will then show the correct "luminous colors" of the emissive texture in the train studio. This is true for night mode as well as for day mode, but now with the difference that there is no more overexposure in day mode. Die beleuchteten Bauteile werden allerdings auch im Tag-Modus immer mit der vollen Leuchtstärke der aufgetragenen Farbe dargestellt, unabhängig davon, ob die Oberfläche des beleuchteten Bauteils der Sonne zugewandt ist oder sich auf der Schattenseite befindet. However, the illuminated components are always displayed with the full luminosity of the applied color even in day mode, regardless of whether the surface of the illuminated component is facing the sun or is on the shady side. Soll ein Bauteil sowohl in unbeleuchtetem als auch in Beleuchtetem Zustand dargestellt werden können (mit der Möglichkeit, die Beleuchtung ein- und auszuschalten), muss dieses Bauteil im 3D-Modell zweimal vorhanden sein. Da in der Emissive-Textur die Bereiche für unbeleuchtete Bauteile (schwarz) und für beleuchtete Bauteile (farbig) strikt getrennt sind, gilt dies auch für die Original-Textur, deren (teilweise geschwärztes) Abbild die Emissive-Textur ist. Texturbereiche, mit denen sowohl unbeleuchtet als auch beleuchtet darstellbare Bauteile bemalt werden sollen, müssen also in der Original-Textur doppelt vorhanden sein, wobei einer dieser beiden Bereiche in der Emissive-Textur identisch ist (das ist der für die Bemalung des beleuchteten Bauteils zu verwendende Bereich der Original-Textur), und der andere dieser beiden Bereiche in der Emissive-Textur geschwärzt ist (der für das unbeleuchtete Bauteil zu verwendende Bereich). Auch hier kann der für das beleuchtete Bauteil verwendete Bereich in der Original-Textur nachträglich geschwärzt werden, um eine Überbelichtung dieses Bauteils im Tag-Modus des Modellbahn-Studios zu verhindern. If a component is to be displayed both in unlit and in lit state (with the possibility of switching the lighting on and off), this component must be present twice in the 3D model. Since in the Emissive texture the areas for unlit components (black) and for lit components (colored) are strictly separated, this also applies to the original texture whose (partially blackened) image is the Emissive texture. Texture areas that are to be used to paint both unlit and lit components must therefore be duplicated in the original texture, with one of these two areas in the emissive texture being identical (this is the area of the original texture to be used for painting the lit component), and the other of these two areas in the emissive texture being blackened (the area to be used for the unlit component). Again, the area in the original texture used for the illuminated component can be blackened afterwards to prevent overexposure of this component in the day mode of the train studio. Leider kann ich Dir zur Handhabung der Emissive-Textur in Blender nichts sagen, da ich meine Modelle ausschließlich mit Sketchup erstelle. Dort unterscheidet sich die Bezeichnung der Emissive-Textur-Datei von jener der Original-Textur-Datei nur durch das Anhängen des Suffix "_Emissive". Wenn also die Original-Textur in der Datei "Multitexture.png" abgelegt ist, muss die Dateibezeichnung für die Emissive-Textur "Multitexture_Emissive.png" lauten. Bei Blender gilt meines Wissens diese Vorgabe nicht. Da müssten Dir aber die Blender-Spezialisten unter uns weiterhelfen können. Unfortunately I can't tell you anything about the handling of the Emissive texture in Blender, because I create my models exclusively with Sketchup. There the name of the emissive texture file differs from the original texture file only by adding the suffix "_Emissive". So if the original texture is stored in the file "Multitexture.png", the file name for the emissive texture must be "Multitexture_Emissive.png". As far as I know, this is not the case with Blender. But the Blender specialists among us should be able to help you. Um nochmal auf den ET 11 zurückzukommen: Heute würde man den kompletten Innenraum des Triebwagens mit einem Bereich der Multitextur bemalen, der in der Originaltextur geschwärzt ist und in der Emissive-Textur die Holz- und Polsterfarben für die Innengestaltung aufweist. To come back to the ET 11: Today, the complete interior of the railcar would be painted with an area of Multitexture that is blackened in the original texture and has the wood and upholstery colors for the interior design in the Emissive texture. Bei den Fernverkehrswagen in der Kategorie "Bahnfahrzeuge\Personenwagen\4-Achs-Wagen\Fernverkehrswagen" ist die Innenbeleuchtung schaltbar. Deshalb sind hier im Modell der Innenraum selbst und in der Original-Textur die Bereiche, die für die Bemalung des Innenraums verwendet werden, doppelt vorhanden. Jener Bereich, der für den unbeleuchteten Innenraum benutzt wird, ist in der Emissive-Textur geschwärzt. Jener Bereich, der für den beleuchteten Innenraum verwendet wird, ist in der Original-Textur geschwärzt, um bei Tageslicht Überbelichtungen zu vermeiden. Es ist immer nur einer der beiden Innenräume sichtbar, während der andere auf "0" zusammengeschrumpft und damit nicht sichtbar ist. Die Umschaltung zwischen dem unbeleuchteten und dem beleuchteten Innenraum erfolgt über die den Wagen zugeordnete Animation "01 Beleuchtung Innenraum". On the long-distance cars in the category "Bahnfahrzeuge\Personenwagen\4-Achs-Wagen\Fernverkehrswagen" the interior lighting is switchable. Therefore, here in the model the interior itself and in the original texture the areas used for painting the interior are duplicated. That area which is used for the unlit interior is blackened in the Emissive texture. That area used for the illuminated interior is blackened in the original texture to avoid overexposure in daylight. Only one of the two interior spaces is visible at a time, while the other is shrunk to "0" and thus not visible. Switching between the unlit and the lit interior is done via the animation "01 Lighting interior" assigned to the cars. Viele Grüße / many greetings BahnLand -
Hallo Max, ja, so passt es. Vielen Dank! Die Farben, so wie sie hier im Bild erscheinen, finde ich in Ordnung. Viele Grüße BahnLand
-
Hallo Max, mir war nicht bewusst, dass die Lok im Technik-Museum in Speyer tatsächlich mit einem V-Ausschnitt versehen wurde. Die damaligen "Anstreicher" haben aber auch die Trennkante zwischen der ozeanblauen Bauchbinde und dem beigen Oberteil zu hoch angesiedelt. Bei den Serienloks der DB (siehe meine Links im letzten Beitrag) liegt die Trennkante bei der 220 am Ende der unteren Rundung des Gitters über den ovalen Lampen und bei der 221 genau zwischen diesem Gitter und den runden Lampen. Die Höhe war damit an die Höhe der Trennkante bei den TEE-Fahrzeugen angenähert, die auch für die ozeanblauen 2.-Klasse-Fahrzeuge übernommen wurde. Versuche bitte mal, Deine Lok mit den ozeanblau-beigen Fernverkehrswagen (z.B. DE Bpmz 291 oder DE WRbumz 139) zusammenzukuppeln. Dann wirst Du sehen, dass die Höhe von deren Trennkante, die zwar für diese Museumslok - aber eben nur für diese - vorbildgerecht ist, nicht mit jener der Wagen harmoniert. Wenn es Dir nicht zu viele Umstände macht, würde ich mir deshalb auch die offizielle DB-Variante wünschen - auch wenn mir persönlich beim Vorbild die ursprüngliche rote Lackierung der Lok wesentlich besser gefallen hat. Viele Grüße BahnLand
-
Hallo Max, bitte korrigiere bei Deiner ozeanblau-beigen Variante die Nummer auf "220 058-2". Und entferne bitte das "V". Dann entspricht sie dem Vorbild. https://upload.wikimedia.org/wikipedia/commons/thumb/7/7a/220-060-ob.jpg/1280px-220-060-ob.jpg https://upload.wikimedia.org/wikipedia/commons/thumb/d/d3/221-132.jpg/1280px-221-132.jpg Die Ordnungsnummern waren bei den V200-Varianten wie folgt verteilt: V200.0: 220 001 - 220 086 V200.1: 221 101 - 220 150 Ansonsten: Viele Grüße BahnLand
-
Hallo @Neo, bei der Verwendung von Fahrstraßen ist mir folgendes aufgefallen: Im obigen Bild betrachte ich eine Bahnhofseinfahrt mit 3 Bahnhofsgleisen, für die jeweils eine Fahrstraße für die Einfahrt und eine Fahrstraße für die Ausfahrt (also insgesamt 6 Fahrstraßen) definiert wurden (siehe in der Spalte rechts). Wird in dieser Spalte eine Fahrstraße mit der Maus berührt oder gar markiert, wird diese auf der Anlage mit einer Linie, die der Farbzuweisung in der rechten Spalte entspricht, hervorgehoben. Angenommen, ich möchte nun die Bahnhofseinfahrt um einen weiteren Streckenast erweitern, indem ich die äußere Weiche durch eine Kreuzungsweiche ersetze. Wenn ich daher die betroffene Weiche "zur Seite" schiebe und stattdessen die passende Kreuzungsweiche einsetze, "interessiert" dies die über die bisherige Weiche verlaufenden Fahrstraßen überhaupt nicht. Die Fahrstraßen werden weiterhin über diese (ausgesetzte) Weiche angezeigt, und die Weiche wird auch beim Wechsel der aktiven Fahrstraße entsprechend geschaltet - und nicht die statt dieser eingebaute Kreuzungsweiche. Wird die ausgebaute Weiche nun gelöscht, gehen alle darüber verlaufenden Fahrstraßen auf einen Fehler (siehe die rechte Spalte), was ich eigentlich schon beim Ausbau der Weiche erwartet hätte (wenn ich ein an der Fahrstraße beteiligtes Signal (mit Gleiskontakt) vom Gleis nehme, wird der Fehler sofort angezeigt - und auch wieder behoben, sobald das Signal am Gleis wieder angedockt ist). Klappt man eine solche mit einer Fehlermeldung behaftete Fahrstraße auf, werden deren Details und ganz unten noch einmal die ausführliche Fehlermeldung angezeigt. Man kann nun die Fahrstraße korrigieren, indem man die Wegpunkte durch Anklicken des Bleistiftsymbols neu definiert. Die Fahrstraße muss bei dieser Neudefinition komplett neu eingegeben werden. Ein Bezug auf bisherige Anfangs- und Endpunkt-Einstellungen ist nicht möglich. Eigentlich sollte eine solche komplette Neudefiniton der Fahrstraße nicht notwendig, wenn einer oder beide Endpunkte (Signal oder Gleiskontakt) unvereändert geblieben sind. Wäre es deshalb möglich, bei unveränderten Endpunkten die Fahrsstraße nur mithilfe eines Refresh-Buttons neu bestimmen zu lassen, ohne dass man die Endpunkte neu definieren (auf der Anlage neu anklicken) muss (bei meinem Vorschlag wäre dies der Refresh-Button in der Zeile "Wegpunkte" im obigen Bild)? Im dargestellten Beispiel sollte danach die Kreuzungsweiche anstelle der einfachen Weiche in die darüber laufenden Fahrstraßen eingebunden sein. Wenn sich bei der Fahrstraße nur der Startpunkt oder nur der Endpunkt geändert hat, könnte ich mir auch vorstellen, dass man dann nur diesen geänderten Begrenzungspunkt für die Fahrstraße neu definiert (das wären dann die Refresh- der Beistift-Buttons in der Anfangspunkt- und Endpunkt-Zeile). Mit dieser erweiterten Funktonalität wäre es viel einfacher, nach einer möglichen Modifizierung des Fahrwegs zwischen dem Anfangs und dem Endpunkt die existierende(n) (aber durch die Fahrwegänderungen "beschädigte(n)") Fahrstraße(n) jeweils mit einem Klick wiederherzustellen. Hintergrund für diesen Vorschlag ist meine Absicht, bereits vollständig vorkonfigurierte Bahnhofskomponenten bereitzustellen, die dann nur noch mit zwischen jeweils zwei Bahnhofskomponenten einzusetzenden Strecken verbunden werden. Die Fahrstraßen von den Einfahrsignalen in den Bahnhof hinein könnten dann in den Bahnhofskomponenten bereits vollständig konfiguriert sein. Bei den ebenfalls bereits vorkonfigurierten Fahrstraßen von den Ausfahrsignalen auf die freie Strecke hinaus müssten allerdings die Endpunkte neu definiert werden (das nächste Hauptsignal auf der Strecke - ein Blocksignal oder das Einfahrsignal des nächsten Bahnhofs). Die vorgefertigte Bahnhofskonfiguration müsste natürlich auch an die örtlichen Gegebenheiten (Verlauf und Länge der Bahnhofsgleise, Konfiguration der Weichenfelder) angepasst werden. Genau diese beiden Änderungs-Szenarien bei der Anpassung der vorgefertigten Bahnhofskomponenten an die Anlagensituation "vor Ort" sind der Anlass für die hier formulierten Erweiterungsvorschläge. Viele Grüße BahnLand
-
Hallo Lothar, Sketchup verwendet für zugewiesenen Texturen und Farbe den Begriff "Material". Jede Textur oder Farbe, die dem Modell mindestens einmal zugewiesen (also auf eine Fläche aufgetragen) wurde, wird in der Liste der verwendeten Materialien (siehe im Bild unten) aufgelistet. Jedes Material wird über seinen Namen identifiziert, der im Bild oben durch den roten Pfeil markiert ist. Dieser Name darf weder Spezialzeichen wie z.B. Umlaute oder ein scharfes "ß", aber auch keine Leerzeichen enthalten, weil diese Materialbezeichnung beim DirectX-Export in die x-Datei übernommen und dort eine korrekte DirectX-Syntax erwartet wird. Diese Bezeichnung kann in Sketchup jederzeit geändert werden (einfach in dem oben markierten Feld überschreiben), ohne dass sich dies in irgend einer Weise auf die Textur selbst auswirkt. Es ist immer noch dieselbe Texturdatei oder dieselbe Farbe, nur dass das Material nun mit einer anderen Bezeichnung referenziert wird. Deshalb muss auch nach der Umbenennung nichts neu texturiert werden. Alle Bemalungen bleiben erhalten. Wie sich das auf die x-Datei auswirkt, möchte ich an folgendem kleinen Beispiel zeigen: Das in obigen Beispiel-Modell verwendete Material mit der Rad-Textur hieß ursprünglich "Textur". Diese Bezeichnung erschien deshalb in der erzeugten x-Datei bei der Materialdefinition, welche auf der Texturdatei "Scheibenrad.jpg" basiert. Nach der Änderung der Materialbezeichnung in "Textur_2" wie im ersten Bild oberhalb des roten Pfeils gezeigt habe ich die x-Datei noch einmal erzeugt. Nun wird dort dasselbe Material (dieselbe aus der Datei "Scheibenrad.jpg" stammende Textur) über die Bezeichnung "Textur_2" referenziert. Dies gilt selbstverständlich auch für die Referenzen des Materials weiter unten in der x-Datei innerhalb der Mesh-Definitionen. Ansonsten sind die beiden x-Dateien identisch. Für den Austausch der Textur selbst (nicht deren Bezeichnung) lädt man die der Textur zugrunde gelegte Texturdatei an der durch den Pfeil im obigen Bild markierten Stelle nach (so wie es auch Hubert weiter oben beschrieben hat). Auch hier muss man im Modell nichts neu texturieren, wenn die ausgetauschte Textur dasselbe Layout besitzt wie die ursprüngliche Textur. Es werden nur die alten Texturierungen mit den identischen Bereichen der neuen Textur (automatisch) übermalt. Wird ein Bauteil aus einem anderen Modell, das dieselbe Textur besitzt wie das aktuell betrachtete Modell, zu diesem hinzu kopiert, kann es passieren, dass für das kopierte Bauteil ein zweites Material mit derselben Textur aufgelistet wird. Dies passiert vor allem dann, wenn die Texturen aus verschiedenen Dateien stammen. Dann muss man das neue Material in der Texturierung des eingefügten Bauteils durch das Material des Hauptmodells austauschen. Des geschieht folgendermaßen: Bei obigen Bild habe ich aus einem anderen Sketchup-Modell den zweiten Würfel zu dem ersten hinzu kopiert. Der zweite Würfel besitzt dieselben Texturen. Für die Textur des Scheibenrads wurde jedoch durch das Kopieren ein zweites Material mit derselben Textur erzeugt. Wenn man jetzt in der obigen Materialliste das Material "Textur1" einfach löschen würde, würde die Rad-Texturierung des zweiten Würfels verloren gehen. Man muss also auf allen betroffenen Flächen des zweiten Würfels das Material "Textur1" durch das Material "Textur" (das ist in diesem Beispiel die Bezeichnung der ursprünglichen Rad-Textur) ersetzen. Hierzu klickt man das zu ersetzende Textur-Ikon mit der rechten Maustaste an. Es erscheint ein Popup-Menü, in dem man die Funktion "Auswählen" anklickt. Hierdurch werden nun alle Flächen markiert, welche mit diesem Material bemalt sind. Bei den Elementinformationen in der Spalte rechts neben dem Hauptbild wird in (in diesem Beispiel) nun für die Vorderseite das ausgewählte Material angezeigt. Klickt man nun auf dieses Ikon (roter Pfeil), öffnet sich das im Hauptbild links eingeblendete kleine Fenster, in dem das ausgewählte Material "Textur1" markiert ist (violetter Pfeil). Neben diesem werden hier auch alle anderen Materialien angezeigt, die aktuell im Modell verwendet werden. Klickt man nun auf ein solches anderes Material (hier das ursprüngliche Material "Textur" neben dem blauen Pfeil) und schließt das Fenster anschließend mit OK, wird das Material der markierten Flächen gegen das im geschlossenen Fenster ausgewählte Material ersetzt. Besitzt das kopierte Bauteil Gruppen, in welchen das duplizierte Material ebenfalls aufgemalt wurde, muss die hier beschriebene Vorgehensweise innerhalb dieser Gruppen separat angewendet werden. Denn die oben beschriebene Auswahl nach dem Rechtsklick auf das zu ersetzende Material wirkt nicht auf Flächen, die sich in geschlossenen Gruppen befinden. Ist die Texturierung mit dem duplizierten Material vollständig durch das ursprüngliche Material ersetzt, kann ersteres aus der obigen Material-Übersicht bedenkenlos entfernt werden - auch wenn eventuell eine Warnmeldung eingeblendet wird. Hat man dagegen den Austausch des Materials tatsächlich für eine oder mehrere Flächen vergessen, sind diese nun unbemalt, was meistens sofort auffällt. Dann fügt man das gelöschte Material einfach mittels Undo wieder ein, wonach die entfärbten Flächen wieder texturiert sind. Nun kann man für diese Flächen mit einem weiteren Durchgang der obigen Vorgehensweise ebenfalls auf die ursprüngliche Textur umstellen. Eine Neu-Texturierung der auf das andere Material umgestellten Flächen ist mit diesem Verfahren nicht erforderlich. Viele Grüße BahnLand
-
Hallo, wenn man sich Oslo's Gleisstrecken- und Straßenwirrwarr mit diesen vielen Tunneln anschaut, von denen man bei vielen überhaupt nicht mehr erkennen kann, wo sie wieder zutage treten, muss ich an eine Schüssel umgerührter Spaghetti denken. Da blickt man auch nicht mehr durch, wo eine Nudel anfängt und endet. Kein Wunder konnte ich diesen Bahnhof nicht finden. Im habe auch immer - nach Verlassen des vermeintlichen Kopfbahnhofs in die entgegengesetzte Richtung (im Tunnel) entlang der Linie nach Kristiansand und Stavanger gesucht. Viele Grüße BahnLand
-
Hallo @EASY, ich habe nun die Variationen Deines Wittfeld-Triebwagens angeschaut und habe folgende Anmerkungen dazu (das Bild kannst Du vergrößern): Benenne bitte die Variationen "Wittfeld-grün-beige-a/b" in "Wittfeld-grau-beige-a/b" um. Auch wenn dieser Farbton etwas grünlich erscheint, ist es doch ein Grauton. In Preußen gab es ursprünglich folgende Farbzuordnung zu den Wagenklassen: 1. Klasse = dunkelgrün (braungrün) mit gelber Umrahmung, 2. Klasse = dunkelgrün (braungrün), 3. Klasse = dunkelbraun, 4. Klasse = grau. Die preußischen grau-beigen 4.-Klasse-Wagen und die braun-beigen 3.-Klasse-Wagen (teilweise mit grünem 2.-Klasse-Abteil) wurden immer gemischt zusammen gekuppelt. Im obigen Bild in der 1. und 2. Reihe links sind die Kombinationen dargestellt, die ich in der Literatur/im Internet gefunden habe. Die Kombinationen in der Mitte wären mit den vorhandenen Variationen ebenfalls möglich. Ich habe aber keinen entsprechenden Vorbild-Nachweis gefunden. In Deiner Variationen-Sammlung noch nicht enthalten sind der Teakholz-Wagen (rechts oben) und der grün-beige Triebwagen darunter (das ist nun ein "echtes" Dunkelgrün (Braungrün), weshalb ich dieser Variation die Bezeichnung "Wittfeld-grün-beige-a/b" geben würde). Die grün-beige-Lackierung war die letzte preußische Triebwagenlackierung vor dem Übergang in die Deutsche Reichsbahn-Gesellschaft. In der mittleren Zeile habe ich die Reichsbahn-Lackierungen positioniert. Der Grünton des Modells rechts ist die originale Farbgebung Deines Modells. Dies scheint mir etwas zu hell zu sein. Ich habe daher dieses Grün in der Textur etwas abgedunkelt und etwas in Richtung "braun" verschoben (links). Auch bei dem preußischen 2./3.-Klasse-Wagen habe ich die Farbe des grünen Abteils entsprechend abgedunkelt. Vielleicht sollte man dies auch mit dem Braunton machen. Bei der Bundesbahn der 1950er Jahre (untere Reihe) gab es meines Wissens keine orange-farbene Triebwagen-Lackierung (wenn man einmal von dem zweifarbigen Anstrich den "Kartoffelkäfers" VT 92.5 absieht). Deshalb habe ich für die Variation mit dem dunklen Dach denselben Rotton hergenommen wie für den DB-Triebwagen mit silbernem Dach. Die im obigen Bild gezeigten veränderten Texturen findest Du in beiliegendem zip-Paket. Wittfeld-Tw (modifizierte Texturen).zip Für die Teakholz-Textur habe ich einfach auf das in der Textur schon vorhandene Holzlatten-Motiv zurückgegriffen. Da müsste man möglicherweise doch eine etwas "passendere" Textur verwenden. Vermutlich stimmte auch meine Lattenbreite nicht. Schließlich texturiert diese Textur auch die Lampengehäuse mit dem Holzlattenmotiv. Ich weiß nicht, ob sich das einfach in der Textur selbst korrgieren lässt, oder ob dazu die Lampengehäuse im Model selbst anders texturiert werden müssen. Zeichnungen.zip Anbei noch ein paar Zeichnungen - unter anderem auch von der Ursprungsbauart mit einer Achse unter dem Batteriekasten anstelle der Doppelachse. Leider sind diese nicht ganz gerade und scharf, da ich sie mangels Zugriff auf den Scanner mit der Webcam abfotografiert habe. Ich hoffe, dass Du trotzdem etwas damit anfangen kannst. Viele Grüße BahnLand
-
Hallo @Modellbahnspass, die Schlafabteile sind etwa doppelt so groß wie bei den zuletzt verwendeten einstöckigen Schlafwagen der DB. Damit kann man sich bei aufgeklappten Betten noch gemütlich in einen Sessel daneben setzen (bei den DB-Wagen konnte man sich im Abteil bei aufgeklappten Betten daneben kaum noch umdrehen (in den Genuss der CNL-Wagen bin ich leider nicht mehr gekommen). Das größte Manko der alten CIWL-Wagen sind die Toiletten, die immer noch auf das Gleis entleert werden und daher - wenn überhaupt - erst geöffnet werden, wenn der Zug den Bahnhof verlassen hat. Bei unserem diesjährigen Sommerurlaub waren sowohl auf der Hinfahrt von München nach Hamburg als auch auf der Rückfahrt alle 4 Toiletten der beiden Schlafwagen defekt und abgesperrt, weshalb man auf jene in den benachbarten Liegewagen ausweichen musste. Viele Grüße BahnLand